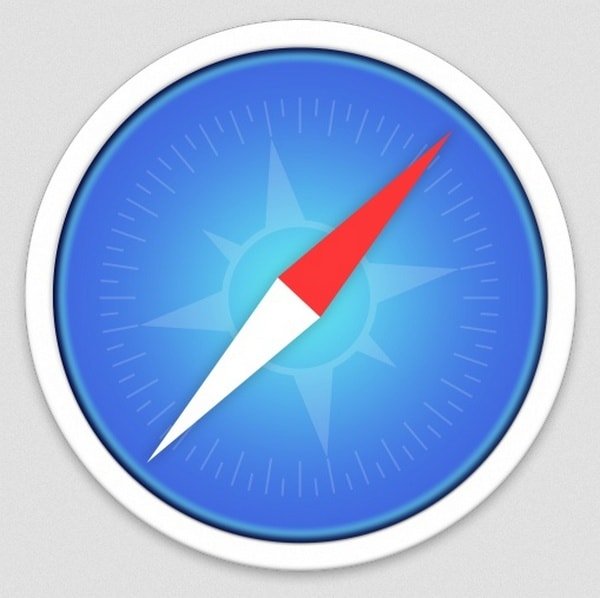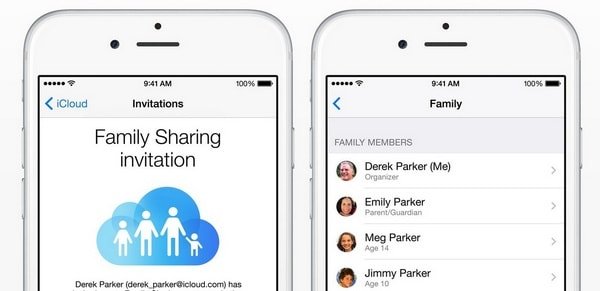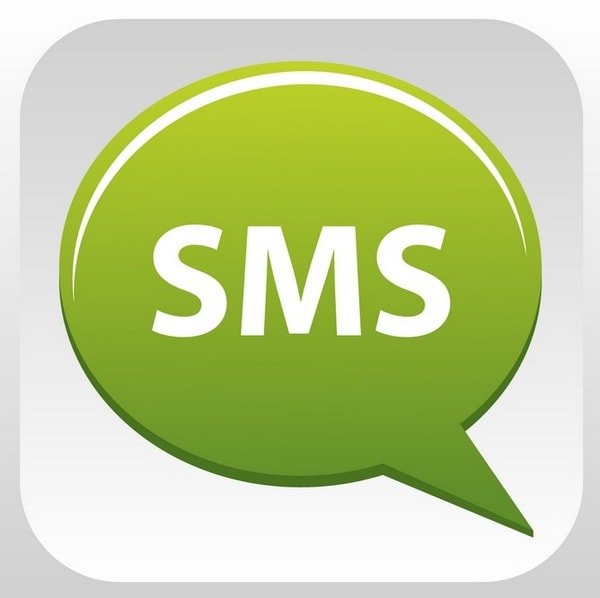Новые функции iOS 8 – больше возможностей для всех устройств
Компания Apple выпустила iOS 8 – новую версию своей мобильной операционной системы, под управлением которой работают iPhone, iPad и iPod touch. Вместе с новой операционной системой приходит и ряд абсолютно новых возможностей для всех устройств, включая новое приложение для фотографий, улучшенный обмен сообщениями, доработанный дизайн, облачное хранилище, приложение для отслеживания показателей здоровья, и еще много улучшений.
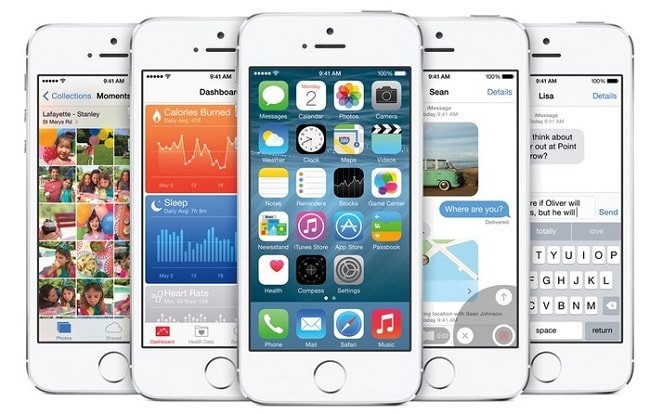
Как мы уже писали, изменения между iOS 8 и iOS 7 гораздо заметнее, чем в случае с прошлым обновлением, когда iOS 7 заменила iOS 6. Поэтому в статье собраны все хитрости и тонкости работы с новой операционной системой, которые позволят полностью раскрыть потенциал "яблочных" устройств.
Настройка "Эй, Siri"
Компания Apple представила новую функцию Siri, которая пригодится, особенно за рулем. Если iPhone включен, достаточно просто сказать "Эй, Siri", чтобы активировать голосового помощника iOS 8. Чтобы использовать эту возможность, достаточно перейти в "Настройки", вкладку "Общие" и найти там "Siri", а затем разрешить работу "Эй, Siri".
Быстрый доступ к контактам
Компания Apple добавила новую возможность – экран многозадачности, который активируется двойным нажатием по кнопке Home. После её активации пользователь увидит ряд круглых иконок сверху, они представляют людей, которым недавно отправлялись сообщения или совершались звонки. По нажатию на них открывается перечень доступных действий – на какой номер позвонить или куда отправить сообщения.
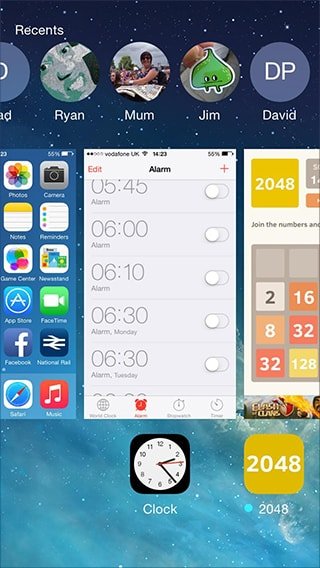
Среди номеров можно выбирать избранные, которые всегда будут появляться на этом экране.
Добавление виджетов в центр оповещений
Одна из самых интересных функций iOS 8 – возможность изменять центр уведомлений, то есть тот экран, который заметен, если провести пальцем от верха iPhone вниз.
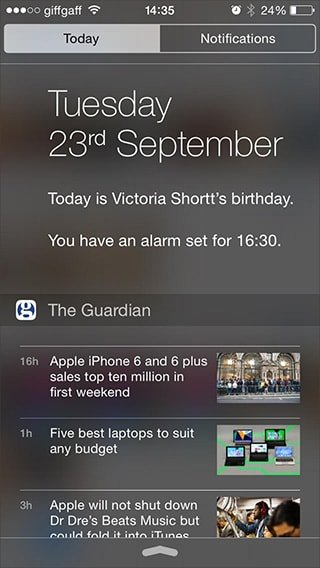
Первое, что необходимо сделать – проверить, чтобы все приложения были обновлены до последней версии. Большинство приложений, особенно популярных, уже были адаптированы под iOS 8, так что для получения последней версии достаточно нажать "Обновить все".
Но следует учитывать, что далеко не все приложения начали работать с виджетами. Для использования этой полезной функции достаточно нажать на кнопку "редактировать" в центре уведомлений и выбрать желаемые дополнения.
Как использовать интерактивные уведомления
Интерактивные уведомления появляются даже тогда, когда пользователь работает в различных приложениях. Они позволяют быстро принять необходимые действия, просто перенеся на них палец. После этого появится окно с возможными действиями, например, поле для набора текста или номер по которому можно позвонить.

Как продлить время жизни батареи
Время автономной работы долгое время беспокоило пользователей iPhone, но теперь эту проблему можно решить. Операционная система iOS 8 теперь позволяет просматривать пользователям приложения, работающие в данный момент, и какую нагрузку они дают на батарею устройства.
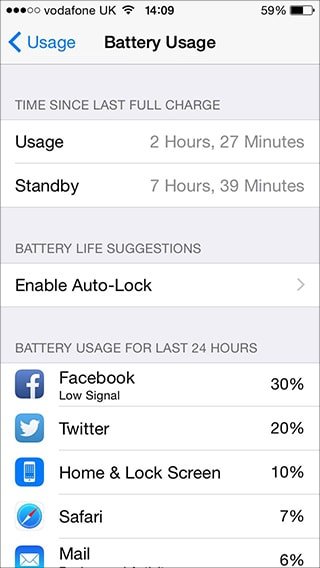
Чтобы посмотреть эту информацию достаточно выбрать вкладку "Использование батареи", которая находится в настройках и вкладке "Общие". На экране сразу появятся приложения, использующие больше всего заряда аккумулятора. Затем iOS 8 покажет возможные предложения, чтобы сэкономить заряд.
Как установить уведомления о получении ответов на электронную почту
Наименее вероятно, что пользователю захочется получать уведомление о каждом упавшем на почту письме, но всегда будут определенные ветви диалогов, которые требуют немедленного внимания. Теперь iOS 8 позволяет всегда свободно ориентироваться даже на самом загруженном почтовом ящике, получая уведомления о личных сообщениях и новых сообщениях в диалогах.
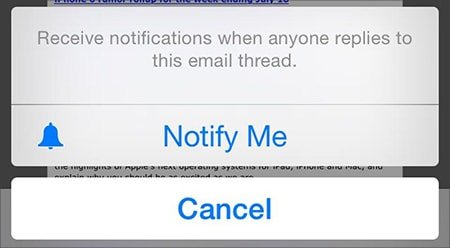
Чтобы настроить эту функцию, достаточно открыть сообщения, которые требуют отслеживания, нажать на иконку в верхнем левом углу и выбрать пункт "Уведомлять меня". Остается просто подтвердить свое решение.
Как свернуть почту
Еще одна действительно полезная функция, представленная в iOS 8 – возможность свернуть или спрятать окно новых сообщений. Начав писать новое письмо, всегда можно открыть новое окно, где можно посмотреть уже полученную ранее почту. Достаточно просто провести пальцем от вершины основного окна.
Как использовать систему печати QuickType
Следующая подсказка по комфортному использованию новой операционной системы будет касаться изменению клавиатуры и появлению функции QuickType. Она включена по умолчанию, так что пользователю не придется тратить время на её активацию. Когда происходит печать, в любом приложении, использующем стандартную клавиатуру, будет всплывать три слова в серых боксах над остальными клавишами. Это три варианта, которые постаралась предугадать система, учитывая контекст и используемый стиль письма.
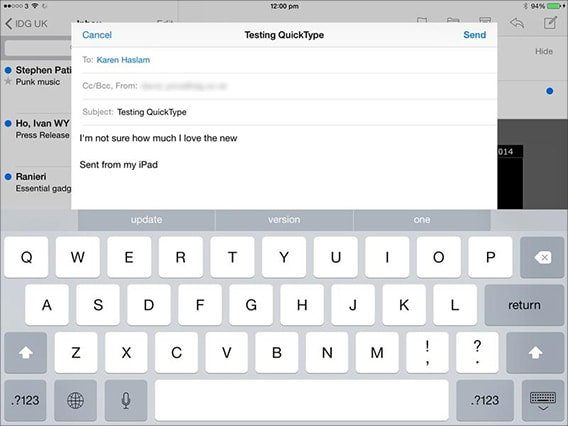
Достаточно просто нажать на одну из доступных опций, чтобы вставить определенное слово или закончить печатать начатое, используя имеющиеся варианты. В целом, функция позволяет печатать целые сообщения, используя только предложенные слова.
Как деактивировать функцию QuickType
Если серые боксы с предложенными вариантами кажутся чем-то лишним в минималистичном интерфейсе Apple, то их в любой момент можно отключить. Достаточно просто провести по ним вниз, после чего они спрячутся внутри серой панельки, которую можно вытянуть вверх за центральную часть.
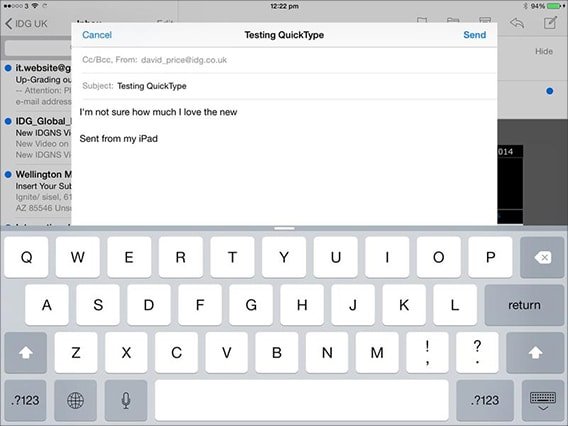
Как полностью деактивировать функцию QuickType
Если предыдущий вариант является недостаточным, то можно полностью деактивировать систему предугадывания слов. Для этого надо зайти в настройки, вкладка общая и найти пункт настроек клавиатуры. Там необходимо найти пункт "Предугадывание" и отключить его, после чего функционал клавиатуры откатится к прошлой версии операционной системы.
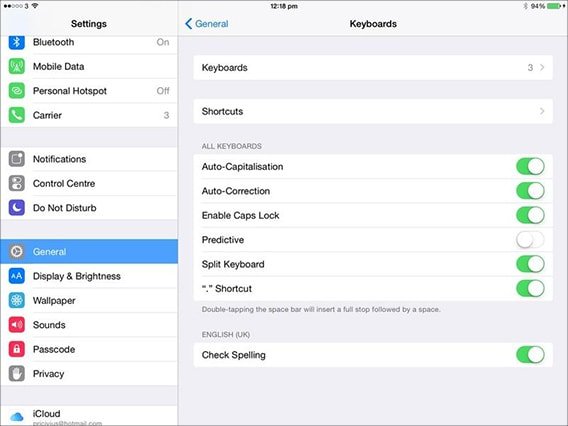
Как отправить звуковое сообщение
В новой операционной системе iOS 8 можно отправлять короткие звуковые сообщения, вместо их набора. Достаточно нажать и удерживать иконку микрофона, затем надиктовать текст, после чего сделать свайповый жест по ней для отправки.
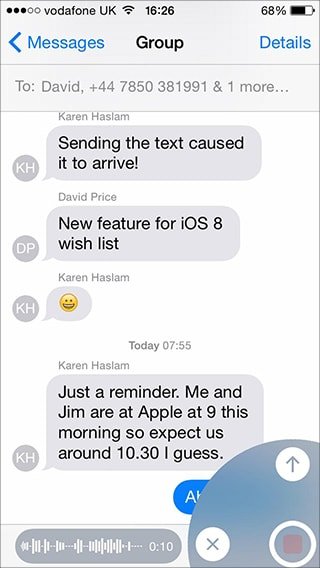
В качестве альтернативы, можно держать устройство у уха и диктовать сообщение, пока на экране приложение для отправки текстовых сообщений. Затем, когда устройство будет убрано от головы, запись автоматически будет отправлена выбранному адресату.
Чтобы прослушать полученные сообщения, записанные звуком, достаточно просто поднести смартфон к уху. После этого можно сразу же надиктовать и отправить обратно ответ.
Как покинуть групповой разговор
Еще одна действительно полезная функция, найденная в iOS 8 – это возможность заглушить групповые разговоры или, если один из них перестал нравиться, просто покинуть его. Достаточно перейти в поле полученных сообщений, нажать детали, прокрутить вниз до пункта "Не беспокоить", чтобы убрать все уведомления, или же выбрать "Покинуть эту конференцию".
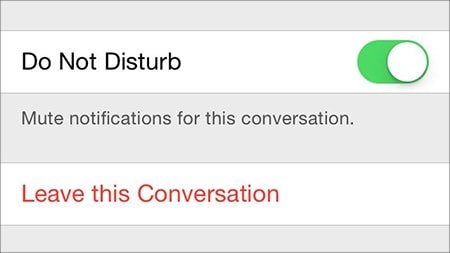
Как выбрать DuckDuckGo в качестве основного поисковика
Приватность путешествий по интернету – это еще один вопрос, по которому может возникнуть немало споров между двумя гигантами IT-индустрии – Apple и Google. И "яблочный" производитель выбрал путь увеличения приватности своих пользователей. Теперь можно выставить DuckDuckGo в качестве основного поисковика – его преимущество в не отслеживании запросов пользователей и, соответственно, показе для всех одинаковых результатов.
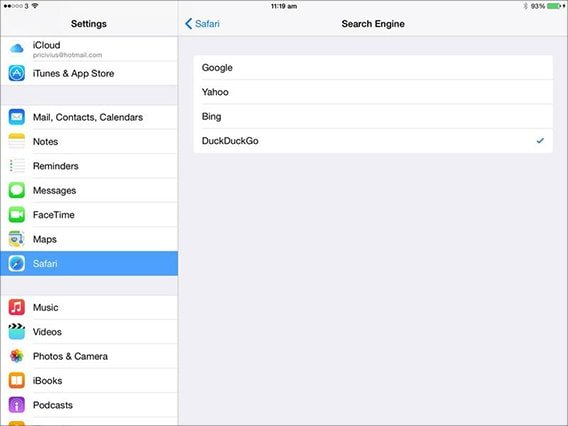
Чтобы активировать его достаточно перейти в настройки приложений, прокрутить вниз до Safari, выбрать верхнюю опцию (Поисковые системы) и затем поставить галочку напротив DuckDuckGo. Также можно активировать Google, Bing ил Yahoo, в зависимости от предпочтений.
Как быстро открыть недавно закрытые вкладки
В Safari с версией iOS 8 теперь можно быстро открыть закрытые ранее вкладки, достаточно нажать на кнопку вкладок в правом верхнем углу Safari. Затем нажать и зажать символ плюса, после чего достаточно выбрать ту вкладку, которую требуется открыть заново.
Как быстро вставить номер кредитной карты в Safari
Теперь долгий ввод номеров кредитных карт остался позади, достаточно просто нажать несколько клавиш, чтобы получить желаемый результат. Достаточно нажать на новую кнопку – "Сканировать кредитную карту". После чего необходимо поднести карту к нужному месту на экране, бразуер считает с неё информацию и сам введет необходимые данные.

Как открыть полную страницу, вместо мобильной версии в Safari
Путешествие по мобильным сайтам идеально подходит для iPhone, но иногда приходится переключаться на полноценную версию страницы, чтобы проще найти нужные элементы. Для этого достаточно нажать на адресную строку, провести пальцем вниз и появится функция запроса полноценной страницы, какой она отображается на компьютерах.
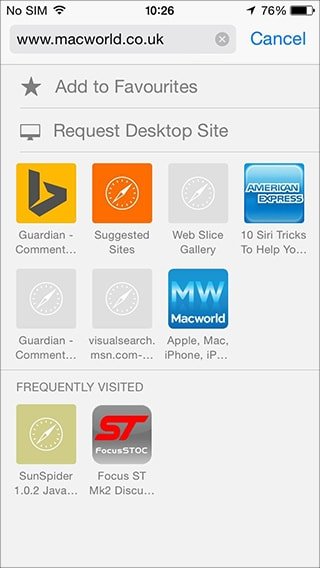
Как получить большего от поиска Spotlight в iOS 8
Система поиска Spotlight в разрезе iOS 8 стала гораздо более функциональной. Достаточно просто провести пальцем с какой либо стороны, кроме верхней части экрана, затем начать набирать поисковый запрос и система автоматически предложит возможные результаты. В поиск включаются установленные и неустановленные приложения, локации расположенные рядом, почта, ссылки в Википедии и многое другое.
Если пользователю требуется увидеть больше результатов, достаточно просто нажать на нижнюю правую кнопку, после чего клавиатура временно спрячется.
Как использовать режим Time-lapse
Приложения для управления камерой получили новые возможности в iOS 8, включая возможность записи видео в режиме Time-lapse. Чтобы запустить его, достаточно провести пальцем с правой стороны, находясь в меню приложения, а затем выбрать соответствующую функцию из опций.
Теперь остается нажать на кнопку записи. Приложение будет автоматически делать снимок каждые несколько секунд. Когда кадров будет достаточно, потребуется еще раз нажать на красную кнопку.

Приложение автоматически свяжет все сделанные изображения в один видеоряд. Для лучших результатов необходимо убедиться, что гаджет установлен устойчиво. Чтобы проверить это, достаточно включить запись на несколько минут, а затем проверить полученные результаты.
Как сделать селфи, используя таймер
Чтобы снять селфи, используя таймер, достаточно нажать на кнопку таймера, расположенную в верхней части экрана. Затем остается установить время от трех до десяти секунд, нажать белую кнопку и получить результат.
На экране будут появляться числа, по мере того как будет идти обратный отсчет. Автоматически может делаться до десяти фотографий подряд. Пользователю потребуется установить телефон на ровной поверхности и сделать шаг назад, чтобы получить хороший результат.
Как снимать панорамы, используя iPad
Используя iPad Air 2 или iPad mini 3 Retina (и более ранние модели), теперь можно снимать панорамные фотографии. Раньше эта функция была доступна исключительно для владельцев iPhone.
Пользователям iPad достаточно провести с правой стороны до выбора функции Pano ("Панорама"). Затем потребуется нажать белую кнопку и медленно, аккуратно двигать iPad слева направо. Важно удерживать планшет так, чтобы он не дрожал в руках.
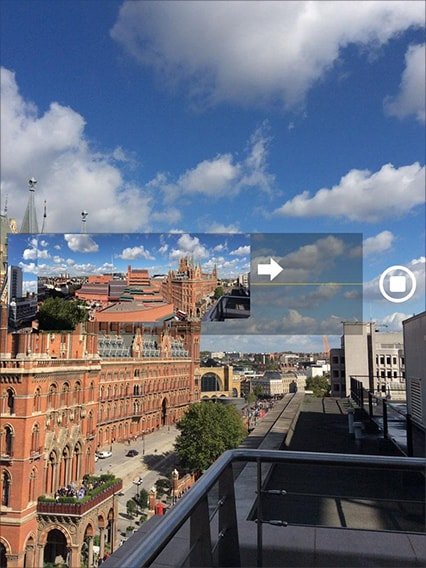
Чтобы снять панораму, потребуется держать устройство в портретном режиме. Если же хочется снимать не слева направо, а наоборот, то достаточно просто нажать сперва на правую сторону.
Как использовать ручные настройки автофокуса и экспозиции
Теперь можно выбирать точку фокуса и настраивать экспозицию отдельно. Ранее экспозиция базировалась на фокусной точке.
Чтобы воспользоваться этой функцией потребуется открыть приложение камеры и нажать на зону, где требуется установить фокус. Длинное нажатие зафиксирует фокусную точку.
Теперь можно нажать на символ солнца, и двигая пальцем вверх или вниз, можно проводить настройку экспозиции.
Где найти ваши фотографии
В новой операционной системе iOS 8 фотографии сохраняются по иному принципу. Ранее каждое сделанное фото можно было обнаружить в папке камеры. Теперь этой папки больше не существует. Это изменение заставило пользователей думать, что их фотографии были удалены во время установки. Но они на самом деле там же, где и были, только теперь их можно найти в коллекциях.
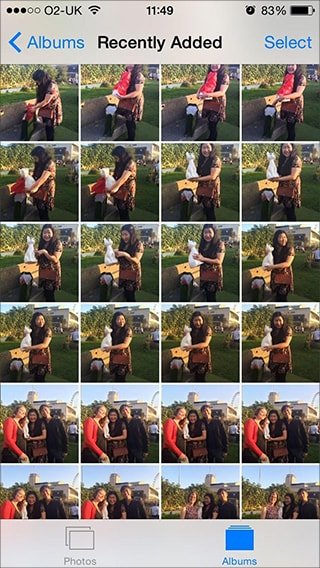
В нижней части экрана можно нажать на "Фото" и посмотреть все фотографии по годам, коллекциям, моментам. Пользователи увидят все фотографии, сделанные на всех их устройствах и совмещенные в одном месте.
Как делиться изображениями через Facebook
Еще одна причина недоумений – это демонстрация только последних снятых фотографий, при попытке добавить их в социальные сети.
На данный момент, чтобы добавить фото, снятое более тридцати дней назад, в социальную сеть, потребуется выбрать файл из определенного альбома, который еще надо заранее создать.
Это не новая функция iOS 8, но при этом она теперь используется гораздо чаще, чем раньше. Чтобы добавить файлы в альбом, необходимо открыть просмотр фотографий, затем нажать "Выбрать" и поставить галочки на фотографии для их последующего добавления в определенный альбом.
Как удалить фото в iOS 8
Удаление фотографий в iOS 8 требует несколько больше времени и шагов, нежели раньше.
Чтобы удалить фотографию можно воспользоваться несколькими путями:
• открыть само фото и нажать удалить;
• нажать "Выбрать", поставить галочки напротив определенных файлов и нажать на мусорную корзину.
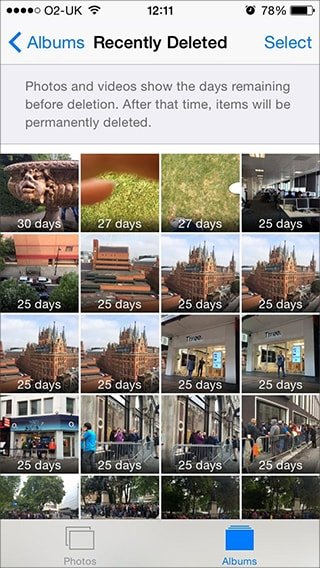
Как восстановить фото в iOS 8
Чтобы восстановить недавно удаленные фотографии достаточно зайти в альбом "Недавно удаленные". Открыв его, можно обнаружить файлы, которые удалялись не более тридцати дней назад. Отсюда их можно восстановить обратно или же убрать навсегда.
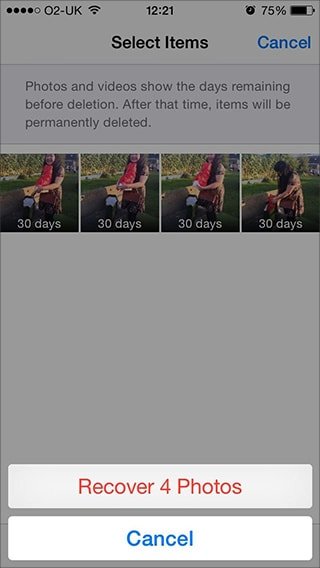
Как найти изображения
Компания Apple добавила интересную функцию, позволяющую вести поиск среди изображений. Достаточно нажать на лупу, после чего появятся категории – снятые поблизости, дома, избранные и другие. Можно, например, ввести место, где должна быть снята фотография, и смартфон покажет все снимки в этой локации.
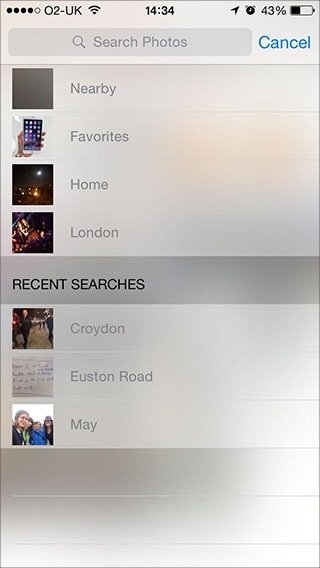
Как добавлять фото в избранное
Пользователи iPhone уже заметили, что под каждым изображением в библиотеке теперь есть иконка в виде сердечка. Достаточно нажать на неё, чтобы она закрасилась – теперь изображение можно найти в альбоме избранного.

Как спрятать изображения
Теперь пользователи могут прятать изображения, которые они хотят сделать недоступными для просмотра другими пользователями. Для этого достаточно нажать на выбранный файл и удерживать на нем палец, после чего появиться опция "Скрыть".
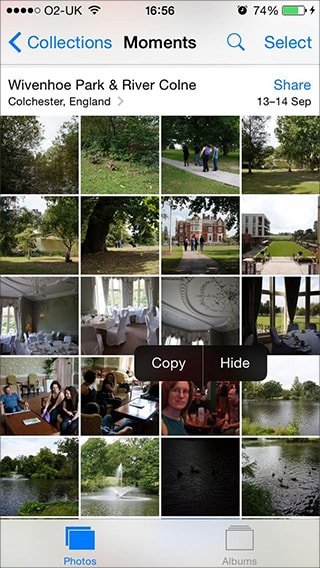
Чтобы восстановить фотографию из скрытого альбома, достаточно удерживать на его иконке палец и точно также нажать на "Сделать видимым".
Как обрезать изображение
Функция обрезания изображения изменилась, по сравнению с iOS 7.
Теперь необходимо выбрать изображение, нажать редактировать. Затем нажать на квадратную иконку "Обрезать", расположенную в углу, а затем нажать на иконку справа, которая выглядит как квадраты разных размеров.
Теперь можно выбрать формат обрезания, включая – квадрат, 3:2 и даже 16:9. Чтобы сохранить получившийся результат, достаточно нажать "Готово".
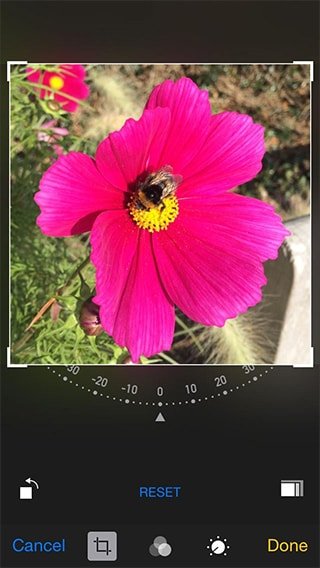
Как выровнять изображение
Иногда на снимках горизонт получается заваленным, что делает итоговый снимок не таким красивым, как этого хотелось бы.
Чтобы выровнять изображение, достаточно использовать функцию "Обрезать", а затем начать крутить пунктирную линию снизу. Когда горизонт окажется в нужном месте, пора нажимать "Готово".
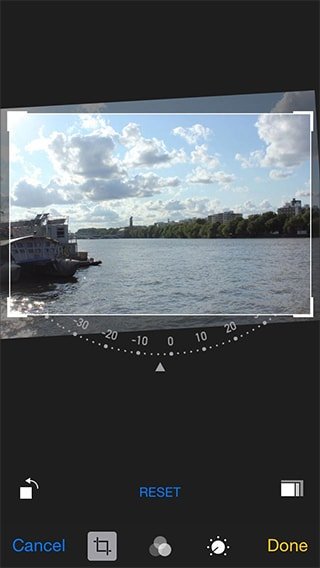
Как добавить цветов изображению
Новая возможность для редактирования изображений многим придется по вкусу.
Она позволяет изменять цветовую насыщенность изображений, нажав на иконку с тремя накладывающимися друг на друга кругами. Затем необходимо выбрать желаемый цвет, повысить его насыщенность или наоборот уменьшить её.
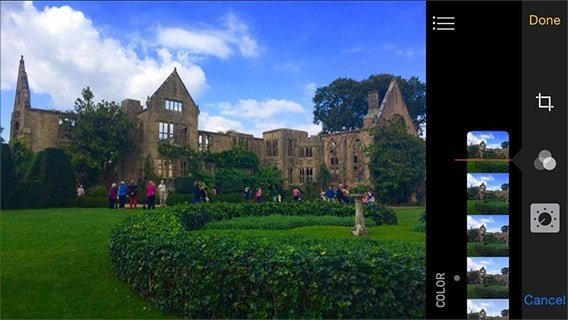
Как повысить яркость изображения
Чтобы повысить яркость изображения, достаточно выбрать пункт "Яркость" в редактировании фотографий. Затем остается просто двигать слайдер, пока результат не будет соответствовать ожиданиям.
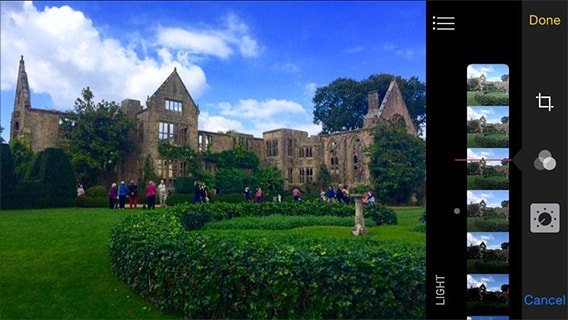
Как отменить редактирование фотографий
Если возникло ощущение, что изображение выглядит совсем не так, как этого хотелось, то все изменения можно отменить. Достаточно нажать редактирование и выбрать пункт "Отменить изменения", после чего фотография придет к первоначальному виду.
Новое приложение с подсказками
Получить немного больше советов можно используя новое приложение в iOS 8 – Tips. Оно расскажет о возможностях системы, упростив жизнь как начинающим, так и матерым пользователям.
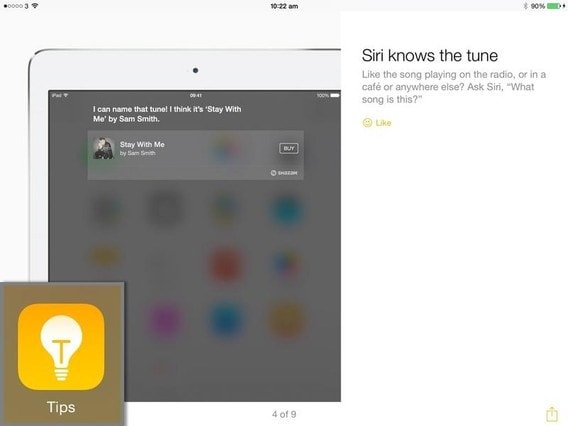
На данный момент это вся доступная информация. В дальнейшем мы планируем добавлять больше новых подсказок.
- Дата: 5-07-2017, 16:28