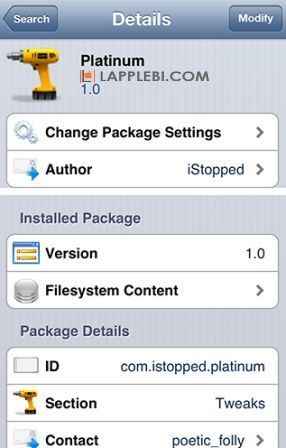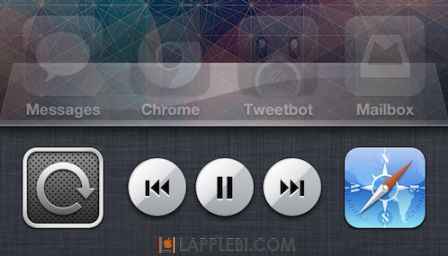Экспорт закладок из Chrome в Safari на Mac, iPad и iPhone
Если вы, будучи пользователем техники Apple, решили отказаться от Chrome в пользу Safari, то наверняка у вас возникнет желание сохранить все сделанные закладки. Провести подобную операцию достаточно просто и сегодня мы расскажем вам, как это сделать максимально быстро и правильно.
Итак, вы планируете переключиться с Google Chrome, начав использовать Safari, как браузер по умолчанию. Компания Apple будет довольна вашим решением, но возможно вы захотите забрать с собой в новую программу все старые закладки. Конечно, можно вновь посетить каждый из сайтов, а затем добавить их в закладки отдельно. Но это может занять много времени, так как у пользователей нередко бывает в активе куда больше чем несколько сотен сохраненных страниц. А значит должен быть куда более простой и быстрый способ.
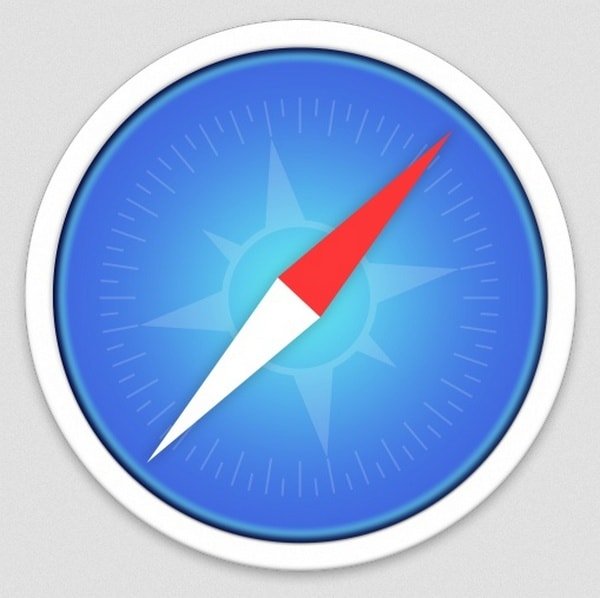
И он действительно существует – это экспорт сразу всех закладок из Chrome и последующий импорт в Safari. Таким способом вы потратите минимум времени, забрав с собой все сделанные ранее закладки. Ниже мы расскажем, как быстро провести подобный процесс.
А также Вы можете посмотреть сохраненные пароли в Гугл Хром и нужные перенести в новый браузер. Для этого используйте рекомендации из https://g-chrome.info/nastrojka/sohranenue-paroli. Такая возможность позволит сделать использование Safari еще более комфортным для Вас.
Быстрый способ перенесения закладок
На Mac OS X Safari оснащен возможностью быстрого переноса всех закладок из одного приложения в другое. Поэтому самый быстрый способ импорта выглядит так:
• открыть приложение Safari;
• выбрать пункт "Файл", "Импортировать из" и нажать на Google Chrome;
• убедитесь, что выбран пункт "Закладки", также можно отметить "Историю", чтобы перенести информацию о ранее посещенных порталах на новый браузер;
• теперь нажмите импортировать.
Это все, что вам необходимо сделать для импорта закладок из Google Chrome в Safari. Но стоит отметить, что иногда все идет далеко не так, как это было задумано изначально. Если так произошло, то вы можете перенести все закладки из Google Chrome вручную, чтобы импортировать затем в Safari.
Как экспортировать закладки из Chrome в OS X
Приложение от Google хранит возможность экспорта закладок так далеко, как это только возможно, поэтому пользователи далеко не сразу находят необходимый пункт. Но он существует, в этом не стоит сомневаться. Чтобы проделать все необходимое, достаточно следовать представленным ниже простым шагам:
• откройте приложение Google Chrome в OS X;
• нажмите на пункт "Настройки и управление", расположенный под иконкой Google Chrome в правом верхнем углу;
• выберите пункт "Закладки", а затем "Менеджер закладок";
• нажмите "Организовать", затем "Экспортировать" и выберите формат HTML;
• теперь определите место на диске, где вы хотите сохранить результат и нажмите на "Сохранить".
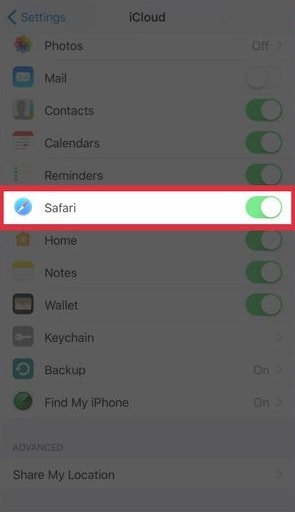
Это позволит экспортировать все сделанные ранее закладки в формате HTML. Теперь вы можете открыть файл в Safari, но при этом он просто отобразиться как страница, где представлены закладки. Если вы хотите использовать их как обычно, то потребуется сделать еще несколько действий, необходимых для импорта.
Как импортировать закладки из Chrome, сохраненные в виде HTML, в Safari
Теперь, когда у вас есть файл с закладками в формате HTML, вам необходимо импортировать его в Safari. Для этого потребуется:
• открыть Safari;
• нажать на "Файл", "Импортировать из", "Закладки в формате HTML";
• затем найдите сохраненный ранее файл, и выберите его;
• остается только нажать на "Импорт", чтобы завершить процесс.
Теперь в Safari будут импортированы все закладки из вашего прошлого браузера, которые вы сохранили в формате HTML при экспорте на прошлом этапе.
Как синхронизировать закладки Google Chrome с Safari на iOS
Теперь, когда вы перенесли закладки из Google Chrome в Safari на Mac OS X – это должно быть несложно, синхронизировать их с другими устройствами. Достаточно открыть "Системные настройки", выбрать iCloud и там нажать на Safari. Теперь вся информация из Safari будет синхронизирована с iCloud, а затем отправлена на все остальные ваши устройства, работающие под управлением OS X и iOS.
- Дата: 7-03-2017, 20:02