Замена винчестера в MacBook Pro
Главной причиной того, что я не публиковал статьи долгое время стал мой винчестер. Он умер. Ну практически умер. Компьютер работал медленно и работать на нём было невозможно. Я сразу понял, что причина тому винт. Он гудел, жужжал и издавал нечеловеческие звуки. Пришло время его сменить.
Под катом много фоток!! Следите за трафиком.
Это не урок и я не отвечаю если Вы, что то сломаете в своём компьютере. Если Вы решили делать, что то, знайте – Вы делаете это на свой страх и риск!
Выбор, покупка и обо всё, что с этим связанно
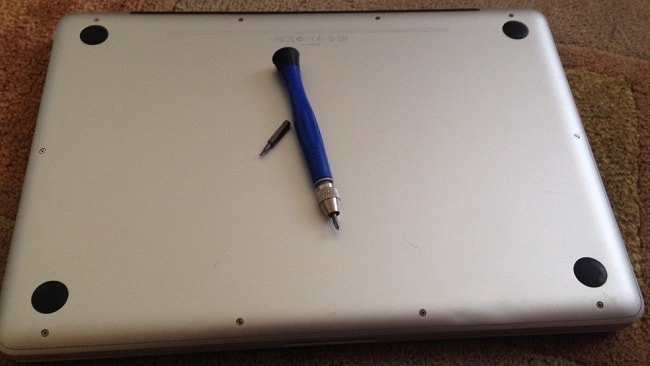
Первым делом, после смерти винта, я начал искать новый. Я совсем не смыслил в железе и вообще не понимал что к чему. Если на Apple-форумах Вы найдёте вопрос с содержание “А будет ли этот диск работать с моим Mac?” знайте, скорее всего это Я. Через несколько часов после начало поисков Я начал понимать, то, как это работает и то что я искал. Зная, что я хотел и что мне было нужно я отправился на зарубежные форумы в надежде найти хороший диск для своего старика. Там было много вариантов и каждый искал что то своё. Кто-то хотел быстрый диск, а кто то хотел много гигабайт. Я хотел что то посередине. Средняя скорость меня устраивала (главное дожить до апгрейда ретины) и огромное количество памяти в ноутбуке мне было не нужно. 500 ГБ подходил идеально. За рубежом найти нужный диск легко. Есть такие сайты как Amazon, Ebay или другие специализирующиеся на таком барахле. В СНГ это тоже легко, но за рубежом легче.
Что бы найти адекватный винт по хорошей цене я попросил помощи у друга, который разбирается в покупках в интернете лучше меня. Он посоветовал сайт, который находил самые дешёвые цены в городе по Вашему запросу. Магазин мне очень понравился. Все продавцы были адекватными. Но давайте по порядку. Я сделал заказ в воскресенье 31 числа. В сообщение, которое можно написать при заказе товара я опросил доставить диск как можно быстрее т.к. компьютер умирал, а с домашнего PC меня прогоняли. На следующий день, примерно в 9-10 утра, мне позвонил продавец и подтвердил заказ. Он дал номер заказа и сказал, что диск доставят пораньше. Win! Теперь оставалось только ждать.
Замена старого HHD на новый SSD в MacBook

Во вторник вечером мне пришла СМС, которая сообщала, что товар прибыл на склад. К сожалению, в это время Я был занят и не мог забрать его. Товары из этого магазина хранятся на складе 2 дня. После этого они перепродаются. Я забрал диск на следующий день в точке самовывоза. Локация этого места находится не далеко от метро и добраться туда на метро или на маршрутке не составит никакого труда.
На точке самовывоза продавец попросил меня предоставить номер заказа. Я осмотрел заказ и оплатил его в кассе. Я остался в восторге! Быстро, удобно и не очень дорого.
После вывоза товара началась самая интересная часть – установка этого чуда в компьютер. Материалы и видео, которые понадобились мне для того чтобы научится устанавливать диск я нашёл на Lapplebi и YouTube. Кстати, ребята с iFixIt вдохновили меня сделать ещё несколько апгрейдов своего компьютера. Я думаю, что после таких манипуляций мой компьютер заживёт новой жизнью и бенчмарки не будут отличаться от таких в MacBook Pro 2010 или даже 2011 года. Но сейчас не об этом. О моих планах Вы узнаете в следующих статьях.
Сборка
Честно сказать, перед началом сборки я выкладывал кирпичи из-за разборки и замены винта в ноутбуке. Я ничего не смыслил в железе. Я софт! и код. Но после этого опыта я захотел ещё. В общем, если у Вас есть шанс, разберите свой Mac.
Но давайте ближе к делу.
1. Для такого дела мне понадобилась крестовая отвёртка. Откручивать шурупы сверху, а точнее с с трёх шурупчиков расположенных сверху, с правой стороны. Эти 3 шурупа длиннее и мужики с iFixIt рекомендуют откручивать их первыми. Я разместил шурупы квадратиком возле компьютера. Так я точно знал, какой шуруп находился в каком месте.
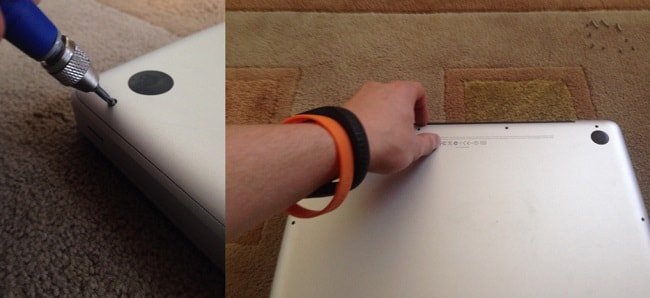
2. После того как все винты были сняты я потянул крышку вверх начиная с её верхней стороны.
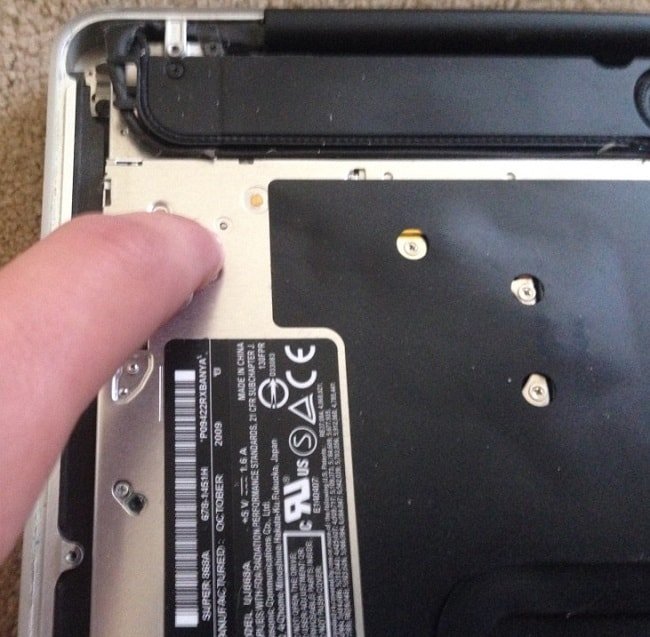
3. После снятия крышки я дотронулся до DVD-привода одним пальцем чтобы разрядить любые заряды оставшиеся от трения или ещё чего.

4. Первое, что нужно сделать для того чтобы снять винчестер это открутить рамку, которая придерживает его на месте. Для этого можно использовать ту же отвёртку, что и для шага 1. На этой рамке есть 2 шурупа. Их невозможно снять, но их можно раскрутить чтобы снять рамку.
5. Когда шурупы раскручены легонько потяните рамку вверх. Она должно легко выйти с места.

6. Когда Вы сняли рамку, легко потяните свой винчестер вверх. Для этого Вы можете использовать специальную ленточку прикреплённую сбоку винта.
7. После того как Я вытащил свой винчестер с его места, я отсоединил разъём SATA. Чтобы сделать это, легонько потяните его от винчестера.
8. Теперь, когда мой винчестер находился в моей руке Я должен был раскрутить 4 шурупа находящиеся его по бокам. Эти шурупы отвечают за то, как крепко винчестер держится на своём месте. На этом шаге Я столкнулся с небольшой проблемой. Резьба одного из шурупов стёрлась и отвёртка, которую Я использовал ранее не подходила. Интересно то, что это произошло только с одним шурупом, а не со всеми. Я не знал решение этой проблемы и начал просто пробовать все отвёртки. Одна из них подошла и Я снял зловещий шуруп.
9. После того как все шурупы были сняты Я отложил своё старый винчестер и принялся за новый. Я вкрутил 4 шурупа, которые снял с боков старого диска.
10. После я отцепил ленточку находящуюся на старом винчестере и прицепил её сбоку на новый (на случай, если я буду его снова вытаскивать)

11. Я подсоединил SATA разъём к новому диску и обратно вкрутил рамку, которая держала винчестер на месте.
12. Далее я закрыл крышку и включил компьютер.
Настройка нового диска
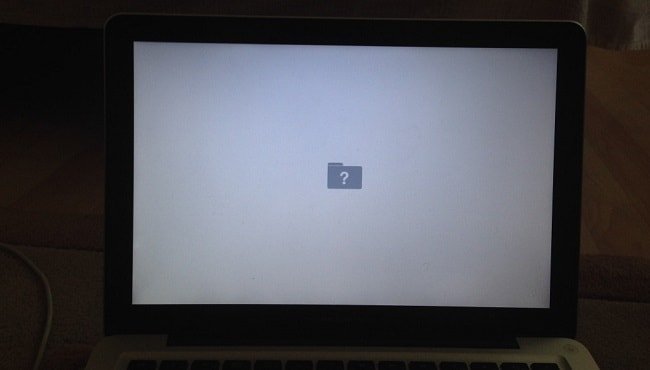
Поскольку с софтом у меня лучше, чем с железом, я знал, что на новом винчестере Я ничего не увижу. Поэтому, Я заранее подготовился и принёс установочный диск Mac OS X Snow Leopard, который шёл в коробке с ноутбуком. Я загрузился с этого диска и решил начать установку. Но тут меня ждал подвох. Установочный диск не видел нового винчестера. По всему телу прошёл холод. Глаза вылезли наружу и я хотел рвать волосы на голове т.к. я думал, что “я – дурак, не смог установить диск”. Я решил не париться и пошёл попить компота. Пока я шёл обратно я понял, что не отформатировал диск и из-за этого я не могу установить ОС. Быстрый запуск дисковой утилиты, форматирование под “OS X журнальный” и БУМ! Я вижу новый диск.
Я решил восстановиться из резервной копии, чтобы не устанавливать всю систему заново. Я оставил компьютер и сам пошёл по своим делам. Вернувшись через час я обнаружил, что восстановление из резервной копии не прошло успешно. Просмотрев журнал я понял, что проблема была в iCloud. Я до сих пор не могу понять как iCloud стал причиной ошибки. Я ведь просто переносил систему на чистый диск, или нет?
В общем после ошибки Я решил больше не рисковать и просто поставить чистую систему. Подвох крылся в том, что я не мог установить OS X 10.9 сразу на Snow Leopard. Я должен был обновиться на 10.6.8, чтобы в системе появился MAS, чтобы я мог установить Mavericks. Обновление прошло примерно за час. Но после этого я должен был ждать ещё и ещё. Я должен был скачать Mavericks. К несчастью Developer Preview 2 я не нашёл. Пришлось скачивать DP 1. Установка отняла примерно 40. Потом ещё одно обновление. Загрузка > Установка… Наконец-то Я имел OS X 10.9 Developer Preview 2. Теперь я должен был восстановить все свои данные со своей резервной копии. Это тоже заняло время. В общем, из-за обновлений и ошибок системы Я закончил работу примерно через 24 часа после начала. Не стоит забывать, что Я спал, выходил из дома и т.д. Если взять во внимание эти факторы, то можно заявить, что весь апгрейд занял примерно 12-14 часов. Долго, но оно того стоило.
Результаты
По итогу, Я получил новый винт, который оказался немного шустрей чем его предшественник. Больше всего, меня радует тот факт, что теперь тормоза моего Mac-а практически закончились.
- Дата: 28-07-2018, 21:30















