Полезные советы и инструкции по работе с iPhone (часть 7)
Полный обзор новостей с полезными инструкциями и советами для пользователей по работе с телефоном Эпл Айфон:
• Советы по работе с iPhone (часть 1)
• Советы по работе с айфоном (часть 2)
• Полезные советы по работе с iPhone ( часть 3 )
• Полезные советы и инструкции по работе с айфон (часть 4)
• Инструкции и полезные советы по работе с iPhone (часть 5)
• Советы и инструкции по работе с айфон (часть 6)
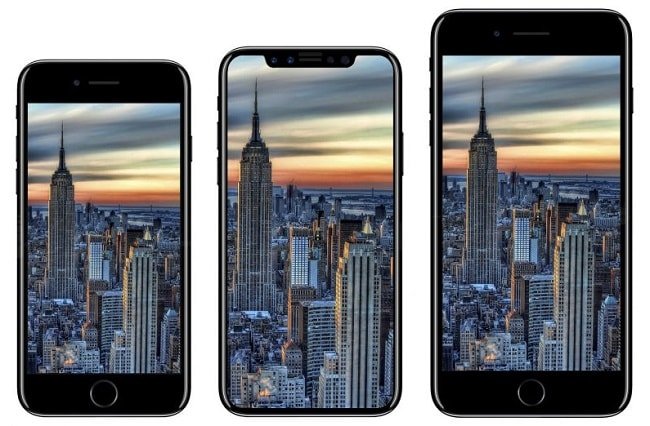
Быстрый набор по версии iPhone
В iPhone аналогом быстрого набора являются Фавориты (или избранные контакты) и для того, чтобы сделать одного из них избранным нажмите на него в списке всех контактов. В окне информации о контакте нажмите на клавишу «Add to Favorites» («Добавить в избранное») внизу окна. После этого контакт появится в списке избранных. То же самое можно сделать другим способом. Для этого войдите в список избранных контактов, нажав на клавишу «Favorites» («Избранное») затем нажмите маленький знак «+» в верхнем правом углу окна. Если контакт имеет лишь один номер телефона (например только домашний или только сотовый), то он моментально вносится в избранное. Если же у него несколько номеров, то в следующем окне Вам предложат выбрать номер телефона, который вы хотите внести в избранное нажатием на соответствующий номер.
Удаление избранного номера
Если Вы решили, что кто-либо более не достоин находится в списке избранных (да, такое тоже случается), Вы можете его удалить. Нажмите клавишу «Edit» («Редактировать») в верхнем левом углу окна списка избранных, после этого перед каждым контактом в списке появится красный кружок со знаком «-» (минус). Для удаления номера из списка избранных нажмите прямо на соответствующий знак «-» и справа от имени появится клавиша «Remove» («Удалить»). Для подтверждения удаления и завершения операции нажмите клавишу «Remove».
Изменение порядка в списке избранных
Если Вам не нравится порядок следования имен в Вашем списке избранных, Вы можете изменить его. Нажмите клавишу «Edit» («Редактировать») и справа от каждого имени, сразу после типа номера (мобильный, домашний и т.д.), увидите три коротких горизонтальных черты. Теперь вам остается только перетащить имена и установить в желаемом порядке. Для этого нажмите на эти черточки и удерживая палец перетаскивайте их вверх или вниз пока не добьетесь желаемого порядка. Сделать это проще, чем объяснить.
Просмотр контактной информации избранного номера
Для просмотра полной контактной информации любого из списка избранных нажмите на голубой кружок со стрелкой напротив имени контакта. Появится окно с полной информацией о контакте.
Преимущество групп контактов
Если менеджер контактов Вашего компьютера поддерживает работу с группами, то это может значительно облегчить Вам поиск нужного номера. Например, у Вас может быть группа любимых ресторанов, группа для друзей, коллег и т.д. Таким образом, когда Вы откроете список избранных, Вы можете нажать на клавишу «Groups» («Группы») в верхнем левом углу и увидите список различных групп. А когда Вы нажмете на определенную группу, то увидите лишь контакты, входящие в данную группу (например, только номера телефонов любимых ресторанов, как было упомянуто выше).
Просмотр пропущенных звонков
Если Вы пропустили звонок, то на экране увидите имя звонившего и пояснение «Missed Call» («Пропущенный звонок») (Вы увидите имя если номер есть в списке Ваши контактов, если же нет, то отобразится лишь номер с пояснением). Если Вы пропустили звонок, нажмите клавишу «Home» («Главная страница»), в правом верхнем углу клавиши «Phone» Вы увидите маленький красный кружок с цифрой, обозначающей количество пропущенных звонков. И тут начинается самое странное: это число не является в действительности количеством пропущенных звонков, а суммой пропущенных звонков и непрочитанных сообщений голосовой почты. Так, если Вы пропустили 5 звонков, но все пятеро звонивших оставили голосовые сообщения, то Вы увидите число 10, которое представляет собой 5 звонков и 5 непрочитанных сообщений голосовой почты, хотя на самом деле звонило 5 человек.
Запрет на определение собственного номера
Вы хотите позвонить кому-либо, но не желаете, чтобы собеседник видел Ваш номер iPhone, то можете отключить функцию предоставления номера адресату. Для этого выйдите в начальную страницу, затем нажмите клавишу «Settings» («Настройка»). После появления окна настроек, пролистайте вниз и нажмите пункт «Phone» («Телефон»). Пролистав настройки телефона вниз, Вы увидите пункт «Show My Caller ID» («Показывать мой номер»). Для отключения данной функции нажмите на данный пункт, появится окно опций данной функции с клавишей «ON/OFF» («Вкл./Выкл.»). для выключения функции нажмите правее значка «ON».
Настройка переадресации звонков
Для настройки переадресации вызовов, поступающих на Ваш iPhone, на другой телефон выйдите в начальную страницу, затем нажмите клавишу «Settings» («Настройка»). После появления окна настроек, пролистайте вниз и нажмите пункт «Phone» («Телефон»). Пролистав настройки телефона вниз, Вы увидите пункт «Call Forwarding» («Переадресация»). После того как Вы нажмете на пункт «Call Forwarding» появится окно опций для данной функции с клавишей «ON/OFF» (по умолчанию данная функция отключена, т.е отображается «OFF»). Для включения функции нажмите левее значка «OFF». Теперь Вам, наверное, интересно, куда же будет переадресовываться звонок. Итак, после включения данной функции появится окно для ввода номера переадресации. Далее происходит то, что многих вводит в ступор: не появляется ни клавиши «ОК», ни «Save». Просто нажимаете клавишу «Call Forwarding», которая возвращает Вас в предыдущее окно, где Вы увидите введенный Вами номер и значение «ON». Когда Вы захотите отключить данную функцию снова войдите в данное окно (смотри последовательность выше) нажмите на значок «ON» и данная функция будет отключена.
Использование беспроводной Bluetooth гарнитуры Apple
Вы можете использовать функцию «hands-free» Вашего iPhone если у Вас имеется беспроводная Bluetooth гарнитура Apple, Bluetooth гарнитура независимого производителя, или если магнитола Вашего автомобиля поддерживает данный способ связи с помощью встроенной функции Bluetooth, таким образом, что Вы разговариваете с собеседником с помощью динамиков автомобильной музыкальной системы и встроенного микрофона (в современных автомобилях данная функция встречается все чаще). Если Вы приобрели Bluetooth гарнитуру Apple, то ее настройка очень проста – гарнитура идет в комплекте с зарядным устройством-синхронизатором, предназначенным для iPhone и гарнитуры. Данное устройство подключается к компьютеру (или розетку питания), затем в него устанавливаются iPhone и гарнитура. Происходит автоматическая синхронизация (так называемое «спаривание») Вашего iPhone с гарнитурой.
- Дата: 4-09-2017, 18:04















