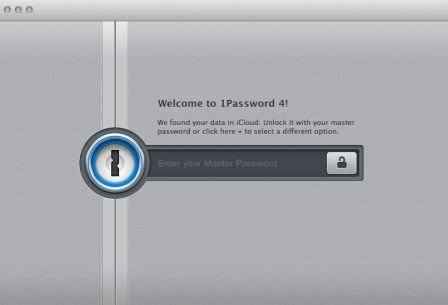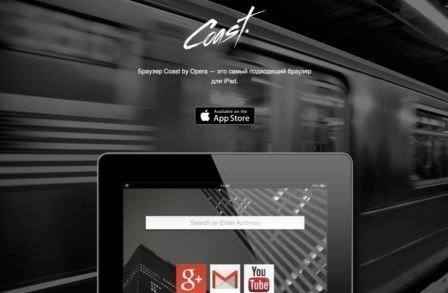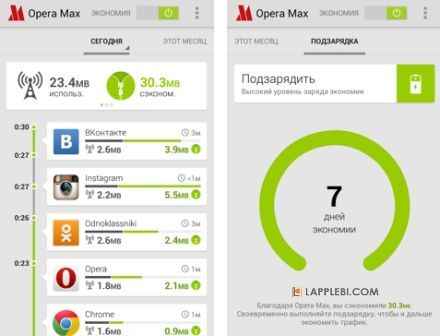Запускаем расширение 1Password в Opera 15

Не так давно, широкой публике была представлена Opera 15. Норвежский «салат» из WebKit и Chromium получился достаточно «вкусным», даже на столь раннем этапе перехода со своего прежнего движка Presto. Переезд принёс браузеру реактивность работы, новую Экспресс-панель, но отнял множество привычных и очень полезных фишек, выгодно отличавших его от других. Одна из них — Жезл паролей. Конечно без запоминалки данных при авторизации на просторах всемирной паутины Opera 15 не оставили, но это совсем не то. Как такое может быть, когда при открытии страницы пара логин/пароль уже вписана в соответствующие поля? Заходи кто хочешь, делай что хочешь. Получается, прежде чем встать из-за стола нужно выйти из учётной записи? Это не наш метод!
Прежняя Опера позволяла закрывать свои данные мастер-паролем и именно это было главным критерием при выборе 1Password для хранения и ввода паролей в Safari на Mac OS. Поскольку поддержку Opera из стана AgileBits обещают ещё со времён выхода версии 12, а воз и ныне там, дальше действовать будем сами.
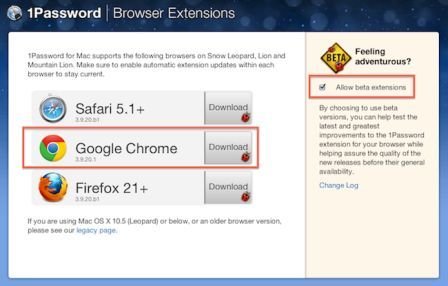
Opera 15 построена на Chromium и позволяет успешно устанавливать многие расширения для Chrome.
Это нам и нужно. Идём на страницу загрузки, устанавливаем галочку в чебоксе «Allow beta extensions» и выбираем расширение для браузера от Google.
Успешность загрузки просигнализирует всплывающая подсказка с предупреждением о том, что расширение отключено и дальнейшими указаниями для его активации.
Незамедлительно переходим в указанное окно управления расширениями с помощью сочетания Cmd ⌘ + Shift ⇧ + E и выбираем установку. Запоминаем, а лучше записываем версию, она нам понадобится чуть позже. Если вы на правильном пути — на панели появится заветная пиктограмма, но не более того. Далее нам нужно научить свежеустановленное расширение синхронизации с самим приложением. Для этого нам понадобится немного терминальной магии. Но для начала закрываем все вкладки и завершаем Opera.
Запускаем Терминал. Пишем:
cd ~/Library/Application\ Support/com.operasoftware.Opera/Extensions
Стоит напомнить, что надёжнее всего будет скопировать и вставить эту и следующие команды.
Жмём "Enter"
Далее необходимо кое-что поправить в самом расширении. Набираем:
cd `find . -name "*3.9.20.1*" | tail -n 1`
Именно здесь нам потребуется номер версии установленного расширения. В моём случае — 3.9.20.1. Если версия отличается, необходимо подкорректировать команду.
Жмём "Enter"
Хоть новая Опера построена на оболочке Хромиума, работает она немного по другому. Поэтому внесём требуемые корректировки следующей командой:
cat code/global.min.js | python -c "import sys,re;a = re.sub(r'chrome\.omnibox(.*?)a.message\)}','',sys.stdin.read(),flags=re.MULTILINE|re.DOTALL); print(a)" > tmp
Обратите внимание!!! Команда длиннее колонки сайта. Начните копировать с конца для верности.
Жмём "Enter"
Далее сохраняем изменения командой:
cp tmp code/global.min.js
Естественно, жмём "Enter". Получиться должно у вас так.
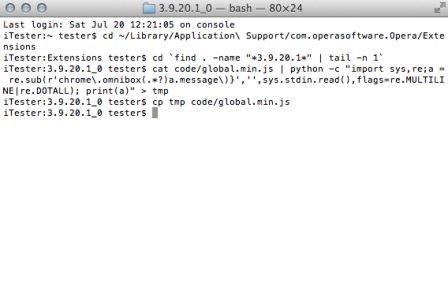
Если вы не любите или боитесь Терминал, предлагаю просто скачать файл global.min.js, извлечь его из архива и переместить его с заменой в папку
~/Library/Application Support/com.operasoftware.Opera/Extensions/gkndfifopckmhdkohjeoljlbfnjhekfg/3.9.20.2_0/code
Всё, можно закрывать Терминал и запускать Оpera 15.
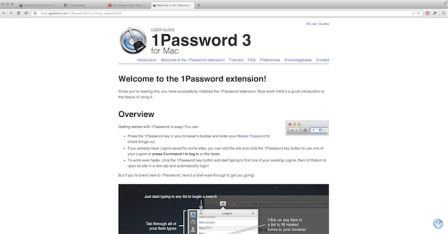
Если вы не свернули с правильного пути, признаком успешных действий будет автоматически открывающееся окно приветствия 1Password Extensions. Пользуемся. Осталось только одно неудобство: не работает сочетание, поэтому остаётся пока довольствоваться управлением курсором.
Способ успешно проверен на 10.7.5, 10.8.4 и 10.9 DP. Официальную поддержку Opera 15+ обещают с выходом 1Password 4.
Для Windows способ немного отличается из-за специфики работы самой оси и приложений внутри неё. Потребуется немного больше терпения и внимательности для успешной активации расширения в любимом браузере. Кстати, способ одинаково успешно срабатывает и в Яндекс.Браузере.
- Дата: 10-06-2016, 19:33