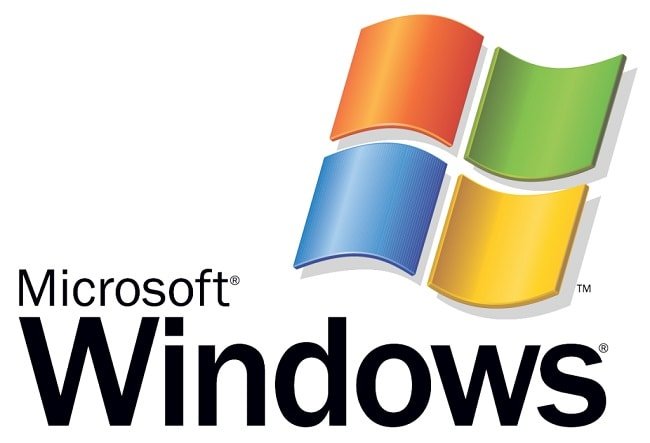В каком формате FAT32, exFAT и NTFS форматировать флешку
В каком формате форматировать флешку? Вопрос довольно распространенный среди пользователей ПК и просто владельцев флешек. Независимо от того, к какому протоколу они принадлежат (USB 1.1, 2.0, или же 3.0), изначально они отформатированы в формате файловой системы FAT32 или же exFAT – системой специльно разработанной для флеш-накопителей. Вдаваться в подробности относительно характеристик разных файловых систем смысла нет, про это можно писать целую отдельную статью, да и обычным пользователям это ни к чему. Но все же чтобы знать разницу между FAT32, exFAT и NTFS можно коротко рассмотреть их в отношении к флешкам.

Форматировать флешку FAT32, exFAT и NTFS?
В файловой системе FAT32 нет возможности создания раздела более 32Гб, т.е. если у вас имеется внешний жесткий диск объемом, например 160 Гб, его вам придется разбить на 5 разделов (в окне «Мой компьютер» будут отображаться как «Съемный носитель» с разными буквенными именами»), но это ограничение можно все же обойти, используя форматирование через сторонние программы. Так же к недостаткам FAT 32 можно отнести невозможность записи файла более 4 Гб, т.е. например, если у вас имеется фильм в высоком качестве и его объем более 4Гб, вы не сможете записать его на флешку с форматом FAT 32. В случае если размер флешки 2, 4 Гб, или же у вас нет нужды оперировать файлами такого размера это не столь существенный недостаток и в каком формате форматировать флешку, можно не задумываться.
exFAT – файловая система, разработанная специально для карт памяти и флеш накопителей. Она не имеет ограничений предыдущей системы и позволяет производить запись файлов любого размера, а так же создавать разделы любого объема. Единственным недостатком exFAT является ограниченная поддержка таких накопителей бытовыми приборами, а так же невозможность считывания носителя на компьютерах с Windows XP без установки дополнительного патча.
И последняя система NTFS является самой надежной на сегодняшнее время. Она не имеет ограничений по размеру разделов и записываемых файлов. Но так, как система разрабатывалась в первую очередь для стационарных жестких дисков в ПК или ноутбуках, у нее есть один небольшой нюанс в работе с флеш накопителями. Дело в том, что при копировании файла он изначально переносится в кэш-память операционной системы, а затем уже оттуда переходит в назначенное для переноса место. На компьютерах это позволяет добиться увеличения производительности и убрать задержки. При копировании на флешку в строке состояния изначально будет отображаться скорость записи файла в кэш, в связи с этим она может показаться просто огромной, ведь по факту отображается скорость работы самого жесткого диска. Затем уже к концу копирования на 98-99% все может зависнуть, хотя индикатор на флешке или жестком диске будет говорить об их работе. Не стоит паниковать и предпринимать каких либо действий, все в полном порядке, ведь в этот момент как раз и происходит запись на сам носитель. В целом, если сравнивать время записи на носитель с другой системой оно будет почти одинаковым, разница лишь в неверной индикации, на которую по сути можно просто не обращать внимание.
Исходя из всего вышеописанного можно прийти к заключению, что оптимальным форматом для переносных жестких дисков и флеш-накопителей объемом 8 и более Гб является NTFS. И не стоит искать других вариантов в каком формате форматировать флешку.
- Дата: 2-01-2019, 12:07