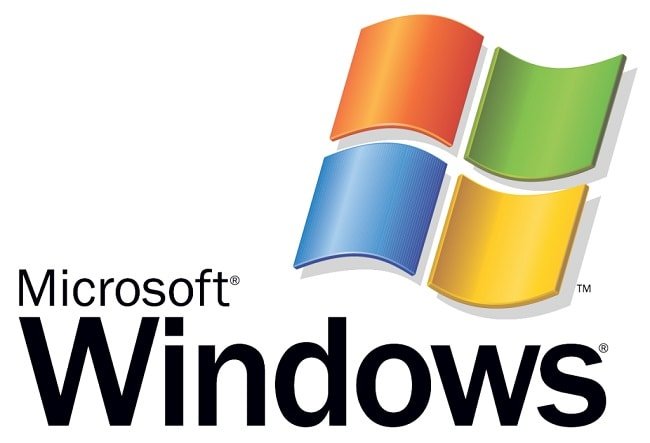О том, как починить флешку
Флешка — устройство очень хрупкое, любящее заботливое отношение к ней. А порой она может быть настолько капризной, что позволит компьютеру вывести её из строя. Вот только при этом, не осведомив своего владельца о том, как вновь восстановить её работу, делая тем самым психику своего хозяина — глубоко травмированной. Особенно, если на ней была важная информация, которую уж очень не хочется вот так вот потерять.
Если же случалось несчастье, в следствии которого, она упала на проезжую часть, где ее органы подверглись невероятно сильному давлению, вроде оседающих на ее поверхности колес грузовика, то починить её самому бывает невероятно сложной задачей. Но даже в таких случаях, восстановить информацию с флешки все еще можно, если оно, конечно, нужно.
Вот только нижеописанное вам не поможет, а поможет какой-нибудь компьютерный сервис, между углом пятого и шестого дома, где сидит бородатый, обязательно с очками — человек, комната которого похожа на музей древних компьютеров. Он то, точно знает, как правильно провести спасательную операцию, в ходе которой, душа флешки временно задержится на земле, чтобы позволить себе таким образом, извлечь только очень важное и интересное с флешки.

Все это мы к тому, что рассматриваться в статье будут лишь те случаи, когда никаким физическим повреждениям флеш-накопитель не подвергался. Например, если вы вставили в один прекрасный день свою флешку в USB-порт вашего компьютера, и последний никак не может распознать, что за пищу ему подсунул хозяин, да и стоит ли оно того, чтобы ему о ней рассказать.
Если компьютер обнаруживает флешку, но войти в нее вы не можете
Если информация, содержащаяся на флешке не имеет никакой важности, и вы настолько хладнокровны, что ни разу не пожалеете о том, что придется с нею раз и навсегда распрощаться, то поможет форматирование. Проделать его просто. Достаточно зайти в «My Computer» (Мой компьютер), навести курсор на значек флеш-накопителя, после чего, удерживая его там-же, нажать на правую кнопку мыши. В появившемся меню выбрать «Format» (Форматирование). Как только окно форматирования будет открыто, выбираем там в качестве файловой системы «FAT32», а уже только потом, нажимаем на кнопку «START» (Пуск).
Если компьютер обнаруживает флешку, но войти в нее нельзя, при этом от того, останется ли на ней информация, или нет — будет зависеть ваша жизнь
Тогда идем в интернет, в поисках утилиты для починки флешки. Например, «TestDisk». Устанавливаем программу на компьютер, запускаем, после чего пытаемся с помощью неё восстановить поврежденный в результате системной ошибки и пр. гадости — раздел. В подавляющем большинстве случаев, подобного рода манипуляции помогает на ура, при попытке починить флешку, и что самое главное — спасти информацию. Причем использование подобного рода утилит, гораздо лучше сказывается на продолжительности жизни флешки, ведь они умеют не только восстанавливать, но и проводить диагностику.
Если компьютер не обнаруживает флешку
Видите ли, этот случай немного сложнее, чем первые два. Проблема в том, что причин, по которой флешка не обнаруживается компьютером — может быть очень много. Ну а поскольку мы очень хотим, чтобы после прочтения нашей статьи, вы свою флешку все-таки починили, то приступим к разжёвыванию и таких, можно сказать «трагических» случаев.
Наиболее распространённая причина — это сгорание флеш-накопителя, в результате неправильной эксплуатации. Например, когда вы вставляете флешку в USB-интерфейс, а после того, как собираетесь вынуть её, не пользуетесь безопасным отключением, которое предлагает вам операционная система. Восстановить информацию со сгоревшей флешки — задача не из легких, но даже в таких случаях, сделать это можно. Вот только не самостоятельно, а отдав её в руки специалистов, вроде того бородатого дядьки, о котором мы писали в самом начале нашей статьи.
Второй, не менее распространенной причиной, по которой флешка может не определяться, можно считать повреждение файловой системы. Результатом такого повреждения, как следствие, является потеря всего содержимого флеш-накопителя, если, конечно, на нем было что-то записано. Для решения такой проблемы, можно использовать утилиты для восстановления флешки. Например, тот же «TestDisk», о котором мы выше упоминали. Однако, не исключен и тот факт, что утилиты в починке флешки — не помогут. По этому лучшим решением будет отдать её на починку специалистам, если не удалось решить проблему самостоятельно.
И наконец последняя причина, которая, нередко имеет место быть — когда флешка не «монтируется» автоматом. Жмем одновременно на клавиши «Win+Ctrl», либо заходим в «Start» (Пуск), затем в «Run...» (Выполнить). В форме ввода открывшегося окна, вводим команду «diskmgmt.msc». Появится окно «Disk Managment» (Управление дисками). Если среди логических дисков видим иконку флешки, то жмем на неё правой кнопкой мыши, в появившемся меню выбираем «Change Drive Letter and Paths...» (Изменение буквы диска или пути). В новом окне выбираем кнопку «Change». Вот и все, теперь осталось назначить букву диска в правой части, после чего нажать «ОК».
- Дата: 27-02-2018, 17:09