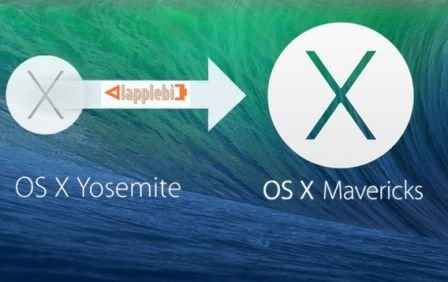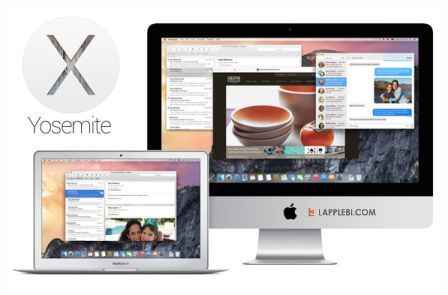Установка OS X Yosemite на Windows-ПК

Оболочка Yosemite с недавнего времени постоянный спутник моноблоков Mac. Однако владельцы обычных компьютеров, которые работают в среде Windows, тоже были не прочь установить эту систему и получить доступ к тем возможностям, которые она предлагает. Однако реализации их желания мешает ряд проблем, с которыми сопряжена процедура инсталляции. Процесс, в ходе которого создается «хакинтош» - это мероприятие, которое требует определенных подготовительных работ. В большинстве случаев все завершается неудачно.
Если у вас возникло желание выполнить установку на обычный компьютер оболочки Yosemite, то в этом случае вам может помочь проект tonymacx86, который уже в течение определенного времени проводит эксперименты такого рода. Основная задача данного ресурса – это установка на обычные ПК различных версий десктопной операционки Apple. Чтобы без больших проблем справиться с задачей по установке этой операционки, придется воспользоваться программой UniBeast. Также потребуется еще одно приложение - MultiBeast. С их помощью очередная попытка заменить стандартную оболочку на своем ПК, на Yosemite завершится успехом. Чтобы выполнить установку, нет необходимости в оптическом приводе. Все, что вам будет нужно – это USB-флешка.
Выполняя все указания пошаговой инструкции, вы без лишних сложностей сможете установить «Йосемит» на свой компьютер.
Требования:
• Образ «Йосемит», его необходимо загрузить из App Store.
• Приложения MultiBeast, UniBeast.
• USB-накопитель 8 ГБ.
• ПК на базе процессора Intel.
Как установить OS X Yosemite на Windows-ПК:
- Первое ваше действие – это загрузка образа Yosemite из Mac App Store.
- Когда вы сделаете это, то нужно закачать еще две полезные вещи – это приложения UniBeast и MultiBeast. Без них вы не сможете успешно поставить оболочку «Йосемит».
- Потом для того чтобы продолжить работу, вам будет нужна загрузочная флешка. Для её создания вы можете воспользоваться скачанным вами ранее приложением UniBeast. Когда вы выполните запуск программы, то необходимо кликнуть по иконке флешки, которую можно обнаружить в боковом меню.
- Следующее ваше действие – нужно перейти на вкладку Раздел диска. Потом выбрать Текущая. Когда это будет сделано, нужно сделать следюущий выбор: Раздел: 1. После этого необходимо кликнуть по Параметрам. А далее потребуется переключить пункт Основная загрузочная запись с последующим нажатием кнопки ОК.
- Далее необходимо внести изменения в название USB. Также нужно будет выбрать формат Mac OS X. После этого нужно будет подтвердить изменения при помощи кнопки Раздел диска.
- Когда подготовка USB-накопителя будет завершена, нужно открыть приложение UniBeast. Напоминаем, что использовать следует только последнюю версию этой утилиты. Первые экраны должны быть пропущены, для чего следует нажать Continue. А затем нужно согласиться, нажав кнопку Agree.
- Когда вы перейдете к шагу Destination Select, вам нужно будет указать USB-флешку. Когда это будет сделано, следует кликнуть на кнопку Continue.
- После этого вы окажитесь на странице Installation Type. Внимание следует обратить на пункт Mac App Store Yosemite – 10.10. Он обязательно должен быть отмечен. Если вами используется старая версия системы, на Socket 1156, то дополнительно к этому следует отметить и Legacy USB Support. Если «Йосемит» вы решили поставить на ноутбук, то в этом случае нужно будет воспользоваться еще и опцией Laptop Support. По завершении необходимо нажать кнопку Continue.
- Теперь остается ввести пароль, после чего щелкнуть по кнопке Install. На выполнение данной процедуры уходит 20 минут. Во многом все зависит от быстродействия операционки на вашем компьютере. Скорость USB-флешки также имеет большое значение.
- После этого в USB-разъем своего ПК необходимо поместить флешку с операционкой «Йосемит». Дальнейшее ваше действие – с Windows необходимо инициировать инсталляцию операционки «Йосемит». Но для этого сначала нужно перейти в BIOS. Там должен быть в качестве диска загрузки указан внешний накопитель. Потом необходимо отправить ПК на перезагрузку.
- Когда появится стартовый экран, необходимо выбрать USB. Нажав далее клавишу Enter процесс установки продолжится. Затем следует выполнить форматирование диска под необходимый вам формат. Для выполнения этого можно воспользоваться инсталлятором OS X. Чтобы запустить этот процесс нужно зайти в меню Утилиты, а далее выбрать Дисковая утилита.
В левой части необходимо сделать выбор в пользу нужного вам диска.
В правой части необходимо перейти на вкладку Раздел диска. После этого проследовать Текущая. А далее сделать клик по Раздел: 1.
После этого необходимо переключиться пункт Схема разделов GUID. Данное действие затем завершается нажатием кнопки ОК.
Диску нужно дать название Macintosh HD. Из списка форматов необходимо выбрать Mac OS X Extended.
Затем кнопкой Раздел диска необходимо подтвердить все внесенные изменения.
- Когда все действия в Дисковой утилиты будут завершены, её следует закрыть. После этого необходимо вернуться к инсталлятору. Следующим действием указываем диск Macintosh HD для инсталляции «Йосемит». После этого выполняем установку ОС.
Когда процесс установки будет завершен, то необходимо в качестве загрузочного сделать HDD. Успешно справиться с этой задачей поможет приложение MultiBeast. Кроме этого необходимо выполнить установку драйверов для Wi-Fi, графики и др.
- Выполняем перезагрузку ПК. Новый запуск производим с USB-флешки. На главном экране делаем выбор Macintosh HD.
- Потом запускаем приложение MultiBeast. Далее делаем выбор драйверов, подходящих для вашей «машины». Сделав это, жмем на Build. После этого остается нажать Install.
- Дата: 4-03-2015, 11:43