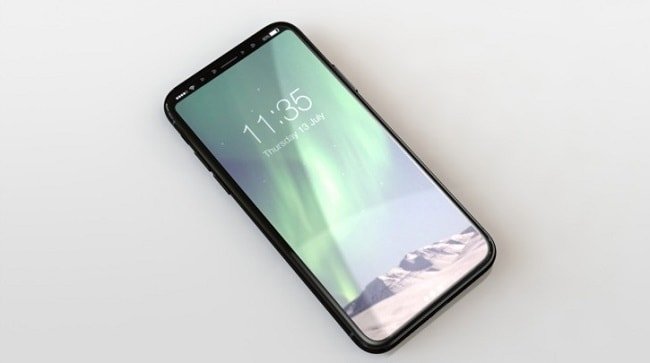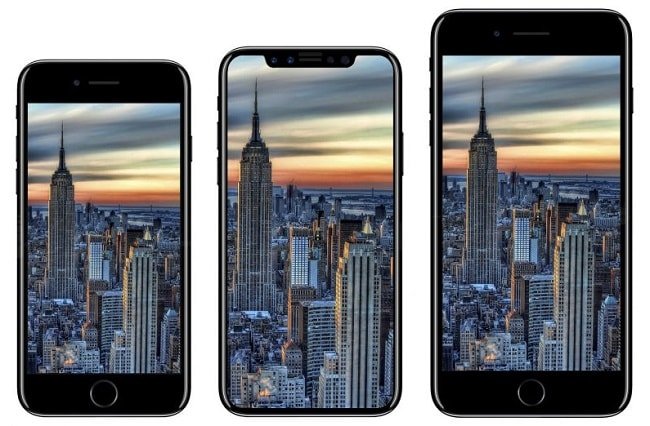Полезные советы и инструкции по работе с iPhone Apple (часть 16)
Режим полета
Хотя это и безопасно перемещаться по салону самолета, но большинство компаний запрещает пользоваться телефоном (или любым другим передающим устройством) во время полета. Однако iPhone – это не только телефон, и Вам, вероятно, захочется воспользоваться другими его функциями во время полета. В Apple об этом позаботились и включили режим полета («Airplane mode»). В этом режиме отключаются функции телефона и передатчиков Wi-Fi и Bluetooth. Для активации режима полета нажмите «Settings» («Настройки») на начальной странице, затем слово «OFF» («Выкл.») рядом с пунктом «Airplane Mode» в верху окна. Во время режима полета в верхнем левом углу экрана будет светиться значок самолета вместо логотипа «AT&T;». После посадки Вы можете отключить режим полета нажатием на слово «ON» рядом с пунктом «Airplane Mode» в окне настроек.
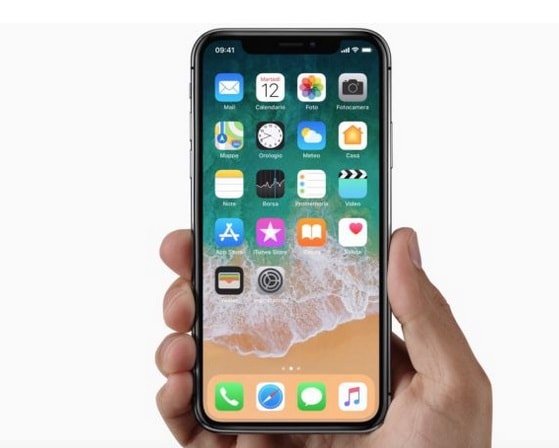
Совет
Режим полета удобен не только в самолете. Например, если Вы находитесь возле микрофона громкоговорящей системы, студии звукозаписи или около динамиков стереосистемы, то GSM передатчик Вашего iPhone может производить помехи. Другими словами, если вы слышите громкое гудение из этих устройств, то возможно это связано с Вашим телефоном. Включите режим полета и гул прекратится.
Wi-Fi
iPhone самостоятельно ищет и показывает Вам список доступных беспроводных сетей. По умолчанию, Wi-Fi включен. В окне «Wi-Fi Networks» («Сети Wi-Fi») (с начальной страницы нажмите «Settings» («Настройки»), затем «Wi-Fi») Вы можете включить или выключить функцию Wi-Fi нажатием на соответствующую клавишу «ON/OFF» («Вкл./Выкл.»). Вы также можете увидеть доступные сети, которые iPhone нашел, и к которым он может подключиться. Если напротив названия сети стоит значок замка, то вход в данную сеть защищен паролем. iPhone поддерживает протоколы безопасности WEP и WPA. То есть, если Вы знаете пароль (или HEX-ключ для WEP), то можете ввести его и подключиться к сети. Если сеть не передает свое имя (оно сокрыто), то Вы можете нажать клавишу «Other» («Другие»), набрать имя сети и выбрать тип протокола безопасности, используемый в данной сети, для того, чтобы в дальнейшем набрать соответственно пароль или HEX-ключ. Наконец, в этом окне присутствует клавиша «Ask to Join Networks» («Спрашивать перед подключением»). Очень важно знать функцию этой клавиши. Во время Ваших перемещений вокруг может попадаться большое количество различных Wi-Fi сетей. И когда Вы решите воспользоваться функцией передачи данных Вашего iPhone, то он спросит Вас о подключении к доступной Wi-Fi сети вместо использования AT&T; EDGE. Некоторые находят постоянное спрашивание раздражающим. Вы можете отключить данную функцию – и iPhone перестанет спрашивать Вас о подключении к новой сети. В этом случае Вам придется самостоятельно проверять наличие доступной сети.
Использование iPhone
В окне использования («Usage») Вы можете проконтролировать время использования Вашего iPhone (с начальной страницы нажмите «Settings» («Настройки»), затем «Usage»). Здесь приведен список часов и минут использования и режима ожидания с момента последней полной зарядки. Это поможет Вам отследить продолжительность жизни аккумулятора. Кроме того, можно посмотреть продолжительность всех разговоров и время использования сети EDGE. Если Вы хотите начать отслеживание с нуля – прокрутите страницу вниз и нажмите клавишу «Reset Statistics» («Сбросить статистику»). Обнулится статистика времени разговоров («Call Time») и использования сети передачи данных («EDGE Network Data»). Однако полная продолжительность разговоров и использования батареи (с момента производства) останутся неизменными.
Выбор и управление звуками
Окно управления звуками (с начальной страницы нажмите «Settings» («Настройки»), затем «Sounds» («Звуки»)) позволяют включить или выключит режим вибрации («Vibrate»). По умолчанию вибрация включена как в бесшумном режиме («Silent»), так и в режиме звонка («Ring»). Таким образом, если Вы выключите звонок, перейдя в бесшумный режим, то во время вызова телефон будет вибрировать. Вы можете изменять настройки для обоих режимов индивидуально. Вы также можете изменить громкость звонка перемещая бегунок на слайдере с динамиками на обоих его краях. Именно в этом окне Вы можете выбрать новый рингтон. Рингтон по умолчанию – Marimba. Те не менее, Вы можете выбрать любой из 25-и рингтонов, нажатием клавиши «Ringtone» («Рингтон»). Выбранный Вами рингтон будет использоваться в качестве звонка при поступлении вызова на телефон, за исключением вызовов тех контактов, для которых присвоен особый рингтон. iPhone подает сигнал каждый раз при поступлении нового сообщения в голосовой почте, короткого текстового сообщения (SMS), электронной почты или напоминания в календаре. Также подаются звуковые сигналы при отправке электронной почты и при нажатии на клавиши клавиатуры. Для каждой функции индивидуально можно как включить данные сигналы, так и выключить их. Например, во время путешествия я не выключаю телефон на ночь, на случай срочных звонков из дома, но я не хочу чтобы телефон беспокоил меня каждый раз при получении электронной почты или текстового сообщения. Поэтому я выключаю звуки при получении новой почты («New Mail») и текстовых сообщений («New Text Message») перед тем как ложусь спать. Таким образом телефон не произнесет ни звука до тех пор, пока не получит телефонный вызов.
- Дата: 18-02-2018, 18:52