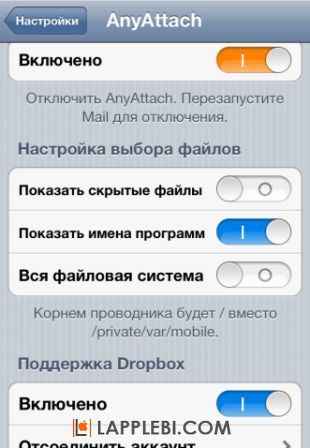Инструкции и советы по работе с Apple iPhone (часть 8)
Полный обзор статей с полезными советами и инструкциями для пользователей по работе с телефоном Apple iPhone, прошлая статья по данной теме тут.
Настройка адреса электронной почты (POP, IMAP или Yahoo)
iPhone поддерживает большинство стандартных протоколов электронной почты. К счастью, если на Вашем компьютере уже настроена почта, то с помощью настройки iTunes Вы можете выбрать, какую из учетных записей использовать на Вашем iPhone. Если у Вас нет учетной записи электронной почты, или Вы не желаете использовать существующую, то можете зарегистрировать новый бесплатный ящик на сервисах Yahoo.com, Google.com и AOL.com. если Вы не можете решить, то я очень рекомендую использовать Yahoo.com. Почему? Ящик на www.mail.yahoo.com дает Вам возможность получать письма не заходя на сайт – они будут автоматически закачиваться на Ваш iPhone. На всех других сервисах почту придется проверять, что, впрочем, iPhone может делать автоматически через определенные интервалы времени. Кроме того iPhone имеет поддержку протокола Microsoft Exchange IMAP, но для его использования на сервере провайдера Вашей электронной почты эта опция должна быть включена.
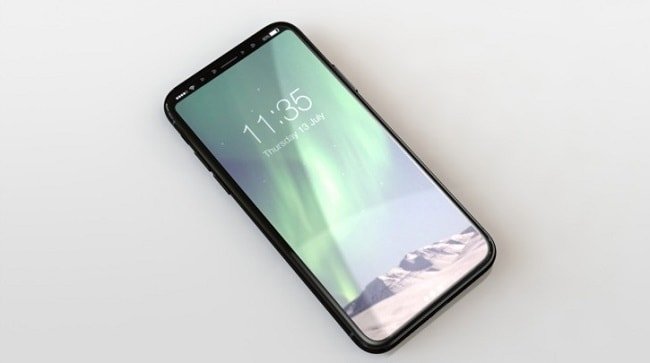
Совет
Если Вы стоите перед выбором между POP и IMAP протоколами – выбирайте IMAP. Так как в этом случае почта остается на сервере, и после того как Вы прочитаете ее она отметится как прочитанная и в следующий раз при проверке почты на Вашем компьютере вам не придется читать ее повторно. То же касается и удаления почты. Удалив письмо при проверке почты на iPhone, оно будет удалена и на Вашем компьютере.
Добавление учетной записи электронной почты непосредственно на iPhone
Если Вы решили не использовать учетную запись Вашего компьютера на iPhone, Вы можете зарегистрировать ее прямо на Вашем iPhone. Для этого необходимо знать ряд моментов, а именно:
• Ваш адрес электронной почты в виде: you@somewhere.com
• Тип сервера электронной почты: POP, IMAP или Exchange
• Адрес сервера входящей почты (т.е. POP сервер): mail.domain.com
• Адрес сервера исходящей почты (т.е. SMTP сервер): smtp.domain.com
Кроме того, большинство серверов исходящей почты требуют аунтификации для отправки почты если Вы не находитесь внутри их сети. Для получения настроек проконсультируйтесь у Вашего поставщика интернет-услуг. Большинство провайдеров выкладывают данную информацию в разделе техподдержки на своих Интернет-сайтах. Кроме того, после регистрации, Вы, вероятнее всего получите письмо с данными настройками.
После того, как Вы получите вышеупомянутую информацию нажмите клавишу «Settings» («Настройки»), затем клавишу «Mail» («Почта»), далее под разделом «Accounts» («Учетные записи») нажмите «Add Account» («Добавить учетную запись»). Очень хорошо если Вы выбрали Yahoo Google (Gmail), .Mac или AOL – в этом случае iPhone уже «знает» большинство настроек. И все, что Вам нужно – это информация о Вашей учетной записи. Если же Вы хотите создать учетную запись у другого провайдера – жмите клавишу «Other» («Другой») и вписывайте всю собранную информацию вручную.
Проверка почты
iPhone достаточно умен, чтобы не иметь клавиши «Проверить почту», предполагается, что когда Вы нажимаете клавишу «Mail» («Почта»), то вероятнее всего Вы хотите ее проверить. При нажатии происходит проверка новых сообщений посредством беспроводного соединения Wi-Fi или сети AT&T; EDGE. Просто нажмите клавишу «Mail» на начальной странице и iPhone установит наличие новых писем в Вашем ящике. Находясь в папке «Входящие» Вы также можете проверить поступление новых сообщений нажатием скругленной стрелки в нижнем левом углу экрана.
Совет
Вы можете настроить телефон для самостоятельной проверки почты каждые 15минут, 30 минут или раз в час. Чем чаще iPhone проверяет почту тем больше расходуется заряд аккумулятора. Выбирайте каждые 30 минут в качестве золотой середины.
Чтение почты
После того, как электронная почта настроена и Вы получаете сообщения на Ваш iPhone, они будут отображаться в настроенной учетной записи. Непрочитанные сообщения имеют голубую точку слева от темы сообщения. По умолчанию iPhone отображает первые две строчки из каждого сообщения. Вы можете решить какое из сообщений читать в первую очередь. После того как Вы решите открыть полный текст письма – нажмите на его тему в списке – Вам раскроется полное содержание письма. Прокрутку письма вниз можно производить с помощью скольжения пальцем вверх по экрану. Поначалу это кажется нелогичным, так как действие противоположно тому, что Вы делаете на компьютере. Проще рассуждать следующим образом – необходимо поднять страницу, для того, чтобы посмотреть, что там снизу. Если шрифт слишком мал – Вы можете воспользоваться функцией увеличения «прищипыванием»: используя два пальца, расположенных на экране – разведите их для увеличения изображения, для того чтобы вернуться в исходный масштаб отображения – аналогичным образом сведите пальцы вместе. Также вы можете просмотреть любой участок сообщения просто водя пальцем по экрану в том направлении, в котором желаете переместить сообщение. Для перехода к следующему или предыдущему сообщению Вы можете использовать стрелки «Вверх» и «Вниз» в верхнем правом углу экрана.
Совет
Вы можете отметить письмо как непрочитанное нажав на клавишу «Details» («Детали») в верхнем правом углу сообщения, после чего увидите голубую точку с надписью «Mark as unread» («Отметить как непрочитанное»). Нажмите на нее и письмо останется отмеченным как новое.
- Дата: 2-10-2017, 08:51