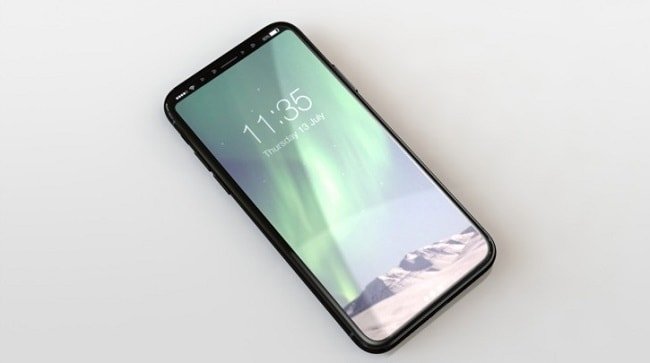Инструкции и полезные советы по работе с iPhone Apple (часть 10)
Полный обзор статей с полезными советами и инструкциями для пользователей по работе с телефоном iPhone Apple, прошлая новость тут.
Пересылка сообщения
Вероятно, Вам захочется переслать полученное сообщение кому-либо еще. Для пересылки просматриваемого сообщения нажмите стрелку влево на панели инструментов внизу сообщения (вторая клавиша справа) при этом отобразится всплывающее меню, где Вам будет предоставлен выбор: «Reply» («Ответить»), «Forward» («Переслать») и «Cancel» («Отмена»). Нажмите «Forward» — откроется редактор сообщения с курсором в поле «То» («Кому»). Вы можете набрать имя или адрес электронной почты нового адресата. Если Вы начнете вписывать имя одного из Ваших сохраненных контактов, то iPhone предложит Вам выбрать его не дожидаясь окончания набора. Чем больше букв Вы наберете, тем короче будет список контактов для выбора. Вы также можете выбрать адресата без набора его имени, для этого нажмите значок «+» справа от поля «Кому». Если Вы желаете переслать письмо кому-либо еще – начните набирать новое имя и iPhone снова предложит Вам выбрать имя из списка контактов. Вы также можете выбрать контакты для пересылки копии письма («СС»).

Создание нового электронного письма
Возможность составления писем «на ходу» — одна из лучших функций iPhone. Для создания нового сообщения с нуля Вы должны войти в почтовое приложение из начальной страницы. Там Вы можете нажать клавишу «Compose» («Создать») в правом нижнем углу списка почтовых ящиков, папки «Входящие» или открытого для прочтения сообщения. При этом откроется редактор сообщения с курсором в поле «То» («Кому»). Вы можете набрать имя контакта или адрес его электронной почты. Если Вы начнете вписывать имя одного из Ваших сохраненных контактов, то iPhone предложит Вам выбрать его не дожидаясь окончания набора. Чем больше букв Вы наберете, тем короче будет список контактов для выбора. Вы также можете выбрать адресата без набора его имени, для этого нажмите значок «+» справа от поля «Кому». Если Вы желаете направить письмо кому-либо еще – начните набирать новое имя и iPhone снова предложит Вам выбрать имя из списка контактов. Вы также можете выбрать контакты для отправки копии письма («СС»). Затем Вы набираете тему сообщения в поле «Subject» («Тема») и непосредственно сообщение в поле тела письма. Ваше сообщение может быть любой длины. После окончания набора письма для его отправки нажмите клавишу «Send» («Отправить»). Если Вы нажмете клавишу «Cancel» («Отмена»), то Вам будет предоставлена возможность сохранить письмо в черновиках для того, чтобы закончить его позже.
Отправка фотографии
iPhone имеет встроенную 2-х мегапиксельную камеру и поддерживает синхронизацию фотографий с Вашим компьютером. Вы можете отправить почтой снимки, сделанные камерой iPhone или уже готовые снимки, размещенные в библиотеке фотографий iPhone. Для отправки снимка почтой выйдите в начальную страницу, нажмите клавишу «Photos» («Фотографии»). Если Вы хотите отправить снимок, сделанный встроенной камерой, то ищите его в папке «Camera Roll» («Альбом камеры»). Если Вы желаете отправить снимок, полученный с компьютера при синхронизации, то он будет находиться в папке «Photo Library» («Библиотека фотографий») или других альбомах, закачанных с компьютера. Найдите снимок, который желаете отправить, и нажмите на него. В нижнем левом углу появится прямоугольник со стрелкой, выходящей из него. Нажмите эту иконку – Вам будет предложен выбор: «Use as Wallpaper» («Поместить на рабочий стол»), «Email Photo» («Отправить вложением в письме») или «Assign to Contact» («Назначить контакту»). Нажмите вариант «Отправить вложением в письме» при этом снимок будет помещен в тело нового сообщения. После этого Вы сможете ввести адресата (или несколько адресатов), тему сообщения и даже добавить текст в тело письма. После завершения нажмите клавишу «Send» («Отправить») для отправки письма.
Отправка заметки
iPhone имеет приложение для составления заметок, и Вы можете отправить любую из составленных заметок по электронной почте. Для отправки заметки нажмите клавишу «Notes» («Заметки») на начальной странице. Если Вы составили более одной заметки, Вы можете выбрать необходимое нажимая стрелки влево или вправо внизу окна отображения заметок. Найдя необходимую, нажмите иконку в виде конверта, при этом Ваша заметка будет скопирована в тело нового сообщения. После этого Вы сможете ввести адресата (или несколько адресатов). Тема заметки используется в качестве темы письма, которое, при необходимости, Вы можете изменить. Вы можете добавить или удалить часть текста заметки, которую желаете отправить по почте. После завершения нажмите клавишу «Send» («Отправить») для отправки письма.
Совет
Вы можете отправлять не только фотографии или заметки, но и URL-адреса непосредственно из браузера Safari. При просмотре страницы, адрес которой вы желаете отправить кому-либо, в браузере Safari нажмите на поле URL-адреса и увидите клавишу «Share» («Предоставить доступ») в верхнем левом углу экрана. При нажатии на эту клавишу будет сгенерированное новое письмо с адресом страницы в теле. Все, что Вам остается сделать – ввести получателя письма и нажать клавишу «Send» («Отправить»).
Детали письма
При получении письма Вам вероятно захочется посмотреть от кого оно в действительности получено и кому адресовано. При просмотре письма Вы увидите слово «Details» («Детали») рядом с адресом отправителя («From»). После нажатия на это слово Вам будет предоставлена полная информация об именах/электронных адресах адресатов оригинального сообщения. Для завершения просмотра нажмите слово «Hide» («Скрыть»).
Совет
Если вы нажмете на адрес электронной почты в окне отображения деталей письма, при этом этот адрес не содержится в списке Ваших контактов, то Вам представится возможность не только создать новое сообщение для этого адреса, но и занести его в адресную книгу.
Смена учетной записи
Если у Вас имеется две и более учетные записи, установленных на iPhone, Вы можете переключаться между ними для просмотра сообщений в каждом из них. На начальной странице нажмите клавишу «Mail» («Почта»), а если Вы не окажетесь в окне выбора учетных записей – нажмите клавишу «Accounts» («Учетные записи») в верхнем левом углу экрана. Как только вы окажетесь в окне выбора учетных записей Вы сможете нажать на любой из них для проверки входящей почты.
- Дата: 2-10-2017, 19:25