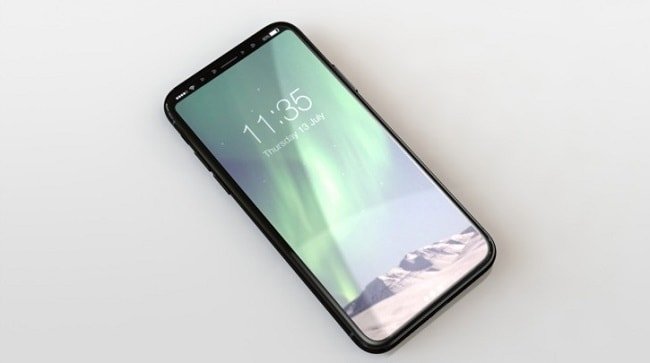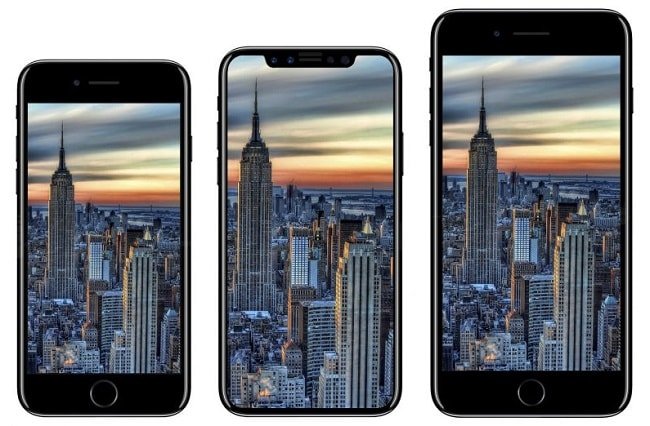Советы и инструкции по работе с Эппл Айфон (часть 9)
Полный обзор новостей с полезными инструкциями и советами для пользователей по работе с телефоном Эппл Айфон, прошлая статья по данной теме здесь.
Просмотр вложений
iPhone поддерживает просмотр таких файлов-вложений как JPG, PDF, Microsoft Word, and Microsoft Excel. Если Вы получили письмо со вложенным JPG-файлом, то он отобразиться прямо в теле письма. Файлы других типов будут отображены ссылками внизу сообщения. Просто нажмите на ссылку и вложение будет раскрыто. iPhone сдвинет письмо влево и откроет вложение в отдельном окне. После окончания просмотра нажмите клавишу «Message» («Сообщение») вверху экрана для возврата в текст письма. Следующее вложение можно просмотреть после возврата в основное сообщение.

Совет
Наиболее быстрый способ удаления сообщения (после прочтения или даже не читая его, будучи уверенным в очевидном спаме) это смахнуть пальцем вправо в месте отображения времени поступления письма. После чего напротив данного сообщения появится красная клавиша «Delete» («Удалить»), нажав на которую Вы и удалите письмо.
Обратный звонок на письмо
Вы не должны забывать, что iPhone – это телефон. Поэтому если кто-либо шлет Вам письмо, содержащее номер телефона, то вы просто нажимаете на него и звоните по нему. iPhone автоматически перейдет в режим телефона и наберет номер. После окончания разговора нажмите клавишу «End Call» («Завершить разговор»). После этого вы вернетесь в режим просмотра электронной почты.
Совет
iPhone пока не способен копировать текст и вставлять его в другое приложение. Поэтому если Вы получили сообщение с номером телефона просто нажимаете на этот номер в сообщении или браузере Safari и тут же заканчивайте вызов. После этого данный номер отобразится в Ваших последних звонках в режиме телефона. Далее, нажав на стрелочку справа от номера в списке последних звонков, Вы можете создать новый контакт или добавить номер к существующему контакту.
Переход на Веб-сайт из электронного письма
iPhone способен принимать электронные сообщения в виде HTML. Ссылки, содержащиеся в сообщении, будь то текст или изображение, являются действующими. Таким образом, нажав на ссылку в письме, Вы автоматически запустите браузер Safari, который откроет вам Веб-сайт, на ссылку которого Вы нажали. После окончания просмотра сайта нажмите клавишу «Home» («Главная страница»), а затем клавишу «Mail» («Почта») для возврата в просмотр открытого сообщения.
Совет
После того, как Вы открыли Веб-сайт в браузере Safari, Вы можете поставить его адрес в закладки, нажав на значок «+» слева от URL-адреса сайта. После добавления в закладки он будет передан на Ваш компьютер при следующей синхронизации.
Ответ на электронное письмо
Если Вы хотите ответить на письмо, нажмите стрелку влево на панели инструментов внизу сообщения (вторая клавиша справа) при этом отобразится всплывающее меню, где Вам будет предоставлен выбор: ответить на письмо, ответить всем (если письмо было направлен не только Вам) или переадресовать его. Когда Вы нажмете «Reply» («Ответить») – откроется редактор сообщения с уже набранным адресом получателя (отправитель оригинала) и темой оригинального сообщения. Курсор уже находится в текстовом поле, Вам остается только набрать ответ. Если письмо было направлено Вам и другим адресатам, Вы можете нажать клавишу «Reply All» («Ответить всем») для того, чтобы направить ответ отправителю оригинала и всем остальным получателем оригинального письма или его копии. После окончания набора ответа нажмите клавишу «Send» («Отправить») в верхнем правом углу. Если Вы нажмете клавишу «Cancel» («Отмена»), то появится напоминание с вариантами действий: «Save» («Сохранить») или «Don't Save» («Не сохранять») набранное сообщение.
Сохранения письма в виде файла
Если у Вас учетная запись IMAP, то возможно создание дополнительных папок на сервере для хранения в них писем. Вы также можете переместить электронные письма iPhone в любую из этих папок. Так как папки учетной записи IMAP остаются на сервере, то в следующий раз, когда Вы будете просматривать почту с Вашего компьютера, или через Веб-интерфейс (предоставленный Вашим провайдером), то увидите сообщения в тех папках в которые Вы их и положили с помощью iPhone. Для помещения сообщения в папку выберете письмо из папки «Inbox» («Входящие»), нажмите клавишу «Move» («Переместить») в панели инструментов внизу экрана (иконка выглядит как стрелка указывающая внутрь папки). Дале Вам будет предложен список папок, в которые Вы можете переместить данное письмо. Нажмите на выбранную Вами папку и писмьо будет перемещено. Если же у Вас учетная запись POP Вы можете воспользоваться данной функцией для перемещения письма в папки «Drafts» («Черновики»), «Sent» («Отправленное») или «Trash» («Корзина»). Однако, данные папки существуют только на Вашем iPhone, и сообщение не будет доступно при просмотре почты с Вашего компьютера.
Удаление письма
После прочтения письма и Вашего решения в отсутствии необходимости его хранения, Вы можете поместить письмо в корзину. Когда сообщение открыто, Вы можете нажать клавишу «Trash» («Корзина») в панели инструментов внизу экрана. Для учетных записей IMAP письмо сохранится в корзине при просмотре почты на компьютере. Допустим Вы решили удалить письмо не прочитав его. Это можно сделать прямо в папке «Входящие». Проведите пальцем по сообщению в папке «Входящие» — появится клавиша «Delete» («Удалить»), для удаления письма нажмите эту клавишу. Кроме того, в папке «Входящие» Вы можете удалить сообщения нажав на клавишу «Edit» («Редактировать») в верхнем правом углу экрана. Возле каждого сообщения появится красный кружок, по нажатию на который появиться уже знакомая Вам клавиша «Delete».
- Дата: 2-10-2017, 10:22