TextEdit
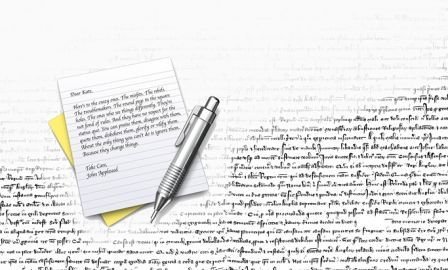
Многие кому хоть раз приходилось работать с текстом знают о таких гигантах этого направления как: Pages, Word, OpenOfice. И никто не обращает внимания на простой системный редактор. А зря, ведь ему есть что предложить даже профессионалу писательского дела.
Пролог
TextEdit — стандартный текстовый редактор от Apple, входящий в состав Mac OS X. Но это совершенно не означает, что он ограничивается функциями блокнота. TextEdit является универсальным средством, включающим инструменты для разметки и форматирования страниц, редактирования и стилизации текста, проверки правописания, создания таблиц и списков, вставки изображений, работы с HTML и даже импортирования музыки и видеороликов.
Он работает со следующими форматами:
• Простой текст (.txt);
• RTF-формат (.rtf);
• RTFD-формат (.rtfd);
• HTML (.html);
• Web Archive (.webarchive);
• Open Document (открытый текстовый формат) (.odt);
• Microsoft Word 2007 (.docx);
• Microsoft Word 97 (.doc);
• Microsoft Word 2003 XML (.xml).
Кроме этого, TextEdit может открывать и сохранять текстовые файлы в разных текстовых кодировках, включая Unicode. Так уж сложилось, но мне удобней всего писать статьи именно в этом редакторе, он дает мне все необходимое для работы с текстом и никаких дополнительных «монстров» в виде офисных пакетов нужды использовать нет. Предлагаю всем «окунуться» в возможности этой замечательной программы.
В первые открыв приложение пользователь увидит не нагруженное окно в которое можно моментально начинать вводить текст. Оно содержит линейку которой удобно пользоваться, а также некоторые важные функции редактирования. Среди которых список «Стили», четыре варианта выравнивания, список «Интервал», доступные списки и меню табуляторов.
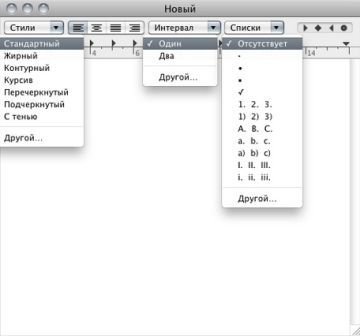
Думаю все эти функции понятны и рассказывать о каждой в отдельности нет смысла, поэтому пробежимся по более интересным и важным. А также постараемся ускорить работу изучив полезные горячие клавиши, плюс хороший довесок, всем кто часто работает с текстом.
Автосохранение
Одна из наиболее замечательных функций, создающая копии рабочего документа в той же папке где хранится оригинал. После сохранения файла пользователем копия удаляется. Настроить либо отключить интервал автосохранения можно в настройках TextEdit.
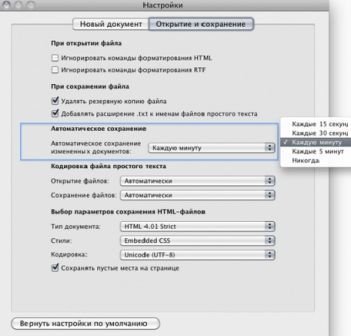
Как видно, доступны четыре варианта интервалов сохранения и чем документ объёмней тем существенней нагрузка на систему. Поэтому если в вашем документе много вложений и количество слов превышает 1000 лучше указать интервал в 5 минут. С другой стороны его можно и полностью выключить, но не рекомендую этого делать, так как ситуации бывают разные, а потерять свою работу — всегда не приятно.
Автозамена текста
Еще одна замечательная функция присутствующая не только в TextEdit, а глобально во всей системе — возможность любое сочетание введённых букв заменять на нужный символ или слово. К сожалению человеческий фактор при написании всегда имеет место быть. А так как ошибки у одного и того же человека повторяются с завидной периодичностью, почему бы не заставить систему помочь их исправить? Не будем брать во внимание встроенный Орфограф так как он по правде говоря не идеален. а разорванные слова ему всегда кажутся правильными.
Орфограф так как он по правде говоря не идеален, а разорванные слова ему всегда кажутся правильными.
В таких ситуациях, когда вы прекрасно знаете о своих ошибках, но никак не совладаете с собой или же вам неохота за каким либо часто используемым символом лезть в панель «Специальные символы», имеется возможность настроить замены текста. Сделать это можно двумя способами:
• Системные настройки ➝ Язык и текст ➝ Текст
• Меню TextEdit (либо любое другое cocoa приложение работающее с текстом) ➝ Правка ➝ Замены ➝ Показать замены ➝ Настройки текста, что в свою очередь откроет окно системных настроек.
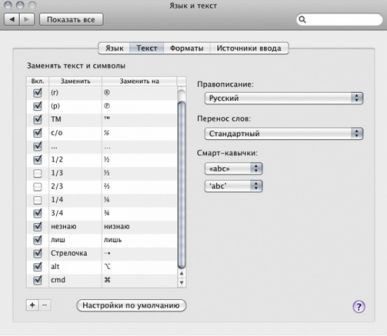
После этого необходимо активировать замены в TextEdit ➝ Правка ➝ Замены ➝ Замена текста. Таким образом все стрелки и символы «горячих клавиш» проставлены без траты время на поиск в окне «Специальных символов», ну и некоторые из моих «стандартных» ошибок будут исправлены автоматически (может это и не выход, но пока не получается руки отучить). Привычка — страшная сила.
Немного о печати
Одной из особенностей TextEdit является простая отправка документа на печать. Но стоит помнить каково отображение документа на экране такое же вы получите и на бумаге.
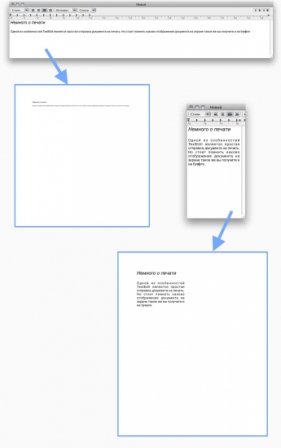
Но на ряду с этим, программа позволяет конвертировать документы в PDF формат, а так же имеется функция подгонки под печать. Доступна она в Меню TextEdit ➝ Формат ➝ Разбить по размеру бумаги, либо сочетание клавиш ⇧Shift + ⌘Cmd + W.
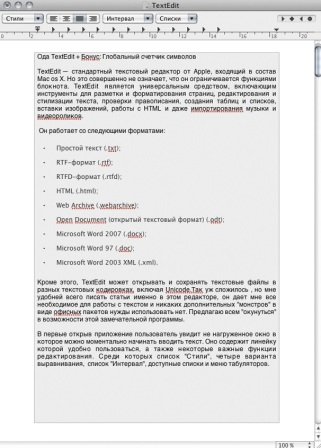
А вот настройки бумаги и ориентация листа доступны в меню TextEdit ➝ Файл ➝ Параметры страницы, либо ⇧Shift + ⌘Cmd + P.

Форматирование и работа со стилями
С помощью стилей, любому документу (RTF) можно придать неповторимость. Стили могут включать в себя тип шрифта (его размер, цвет, интервал, стилистику). Всплывающее меню «Стили» содержит стандартные стили, такие как: жирный, контурный, курсив, с тенью и т.д. Но наряду со стандартными вариантами, пользователь легко может создавать свои собственные, либо переносить готовые из любых программ. Для создания своего собственного стиля необходимо начать печатать текст, затем выделив его, перейти по пункту контекстного меню Шрифт ➝ Панель шрифтов (либо нажав⌘Cmd + T), в открывшемся окне «Панели шрифтов» остается лишь выбрать требуемый стиль.
Совет:
Для визуального удобства выбора шрифта, можно потянуть небольшой кружок в верху панели, для раскрытия окна отображения.
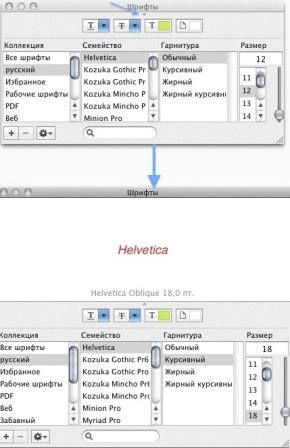
Далее продолжая набор текста к нему будет применяться выбранный вами стиль. Теперь этот стиль можно поместить в избранные. Делается это через выпадающее меню Стили ➝ Другой.
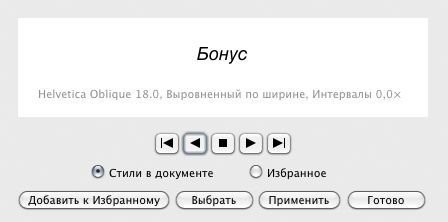
Тут необходимо прокрутить варианты стилей до нужного и выбрав его нажать «Добавить к Избранному», затем остаётся лишь назвать его. После этого в выпадающем списке всегда будет присутствовать созданный вами уникальный стиль, для каких либо элементов текста.
Практически любой выделенный фрагмент текста (в браузере, PDF документе и т.д.) перемешенный в TextEdit копируется со своим уникальным стилем. Этот стиль так же можно сохранить в избранном.
Вот что получается при таком методе набора информации.
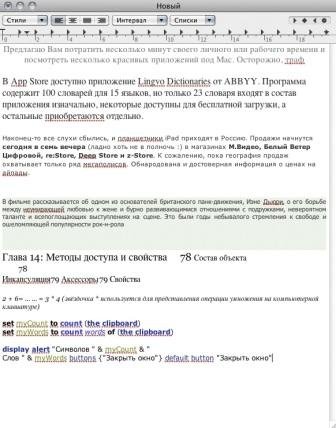
Но если вам такая «солянка» не по душе и не охота постоянно к вставленным обрывкам текста применять стиль, TextEdit позволяет приводить всё в нужный вид заведомо:
• Во-первых, все можно преобразовать в простой текст, делается это в Меню TextEdit ➝ Конвертировать в простой текст либо ⇧Shift + ⌘Cmd + T
• Во-вторых, всегда есть способ вставить текст в текущем стиле документа, делается это по сочетанию ⌥Alt + ⇧Shift + ⌘Cmd + V
• В-третьих, любой стиль можно занести в «буфер обмена» стилей, для этого выделить хотя бы одну букву требуемого стиля, нажмите ⌘Cmd + ⌥Alt + C. Для вставки стиля, выделяем нужный текст и жмём ⌘Cmd + ⌥Alt + V
P.S. Продолжение следует.
- Дата: 23-08-2016, 16:29















