Добавление дочернего представления
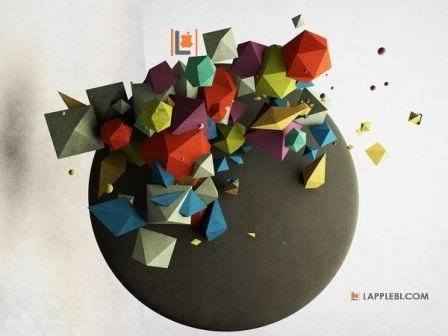
Обратите внимание на то, что bundle-пакеты в менеджере Finder выглядят как файлы, но в действительности это папки. Вы можете добраться к их содержимому, щелкнув правой кнопкой мыши (или левой, но при нажатой клавише
Можете оставить это Finder-окно открытым, поскольку нам придется скоро копировать отсюда еще один файл. А мы вернемся к среде Xcode и "заставим" наш ползунок использовать эти два изображения.
Итак, возвращаемся в список Root.plist и добавляем еще две дочерние строки под элементом Item 6: одну с ключом MinimumValuelmage и значением turtle.png; другую — с ключом MaximumValuelmage и значением rabbit.png. Наш законченный элемент Item 6.
Сохраните свой список свойств, а затем скомпонуйте и запустите свое приложение, чтобы убедиться, что все работает как надо. Если это так и есть, то вы сможете войти в приложение Settings и найти ползунок со спящей черепахой и счастливым кроликом на разных концах.
Теперь добавим еще один спецификатор параметра, причем в этом случае приложение Settings должно "понять", что мы хотим отобразить дочернее представление настроек. Этот спецификатор будет представлять строку с индикатором раскрытия структуры, после стука по которому откроется совершенно новое представление с настройками. Итак, приступим!
Поскольку мы не хотим, чтобы этот новый элемент списка настроек находился в одной группе с ползунком, сначала скопируем групповой спецификатор в элементе Item 0 и вставим его в конец массива PreferenceSpecifiers, чтобы создать новую группу для дочернего представления настроек. В списке Root.plist сверните все открытые элементы, а затем щелкните на элементе Item 0, чтобы выбрать его. Нажмите комбинацию клавиш , чтобы скопировать его в буфер обмена. Выберите элемент Item 6 и нажмите комбинацию клавиш , чтобы выполнить вставку, получив тем самым новый объект Item 7.
- Дата: 23-12-2014, 09:28















