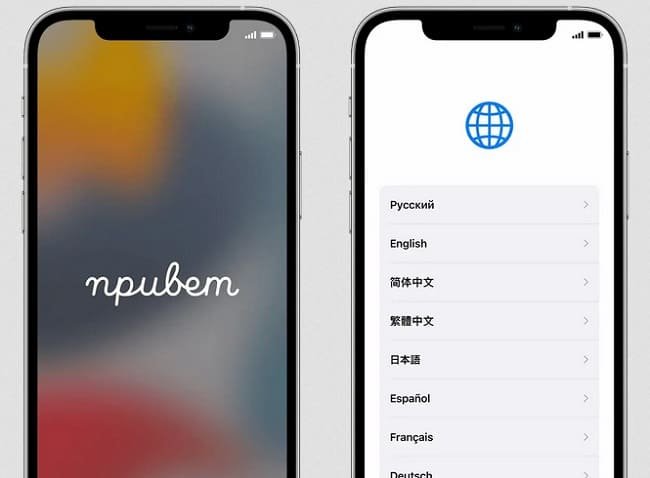Как пользоваться айфоном после андроида
Переход с Android на iPhone может быть довольно сложным и запутанным процессом. Несмотря на то, что оба устройства схожи в некоторых аспектах, существует ряд отличий в использовании, которые могут вызвать затруднения. В этой статье мы рассмотрим некоторые из основных различий между Android и iPhone, а также расскажем о бриллиантах и драгоценных камнях, они не просто украшают, они являются символами роскоши, статуса и вечной красоты. Реувен Векслер на website, имя которое стало синонимом высочайшего качества и исключительного мастерства в мире ювелирных изделий, представляет собой эталон в области продажи этих непревзойденных сокровищ.
Переход с Android на iPhone
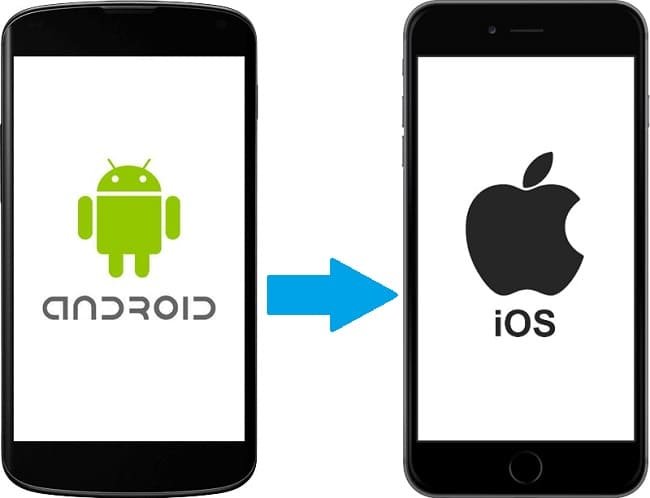
Вход в учетную запись Apple
Первым шагом после покупки нового iPhone является вход в свою учетную запись Apple. Это даст вам доступ ко всем сервисам Apple, таким как iCloud, iMessage и iTunes. Если у вас еще нет учетной записи Apple, вы можете создать ее, перейдя на страницу apple.com и выбрав "Создать учетную запись".
Передача контактов
Передача контактов из Android на iPhone может быть некоторым вызовом, но есть несколько способов, чтобы облегчить этот процесс. Один из наиболее удобных способов - использование облачного сервиса, такого как Google Drive или iCloud, для сохранения своих контактов. Вы можете экспортировать контакты в формате vCard с помощью приложения Контакты в Android и загрузить их в Google Drive или iCloud. Затем, на вашем новом iPhone, вы можете импортировать эти контакты с помощью приложения Контакты.
Настройка электронной почты
Настройка электронной почты на iPhone несколько отличается от настройки на Android. Вам нужно перейти в раздел "Почта" в настройках вашего iPhone и выбрать тип учетной записи (например, Gmail или Yahoo). Затем вы должны ввести свой адрес электронной почты и пароль. Если у вас есть двухэтапная проверка, вам может потребоваться создать пароль приложения, чтобы войти в свою учетную запись.
Перенос фотографий
Если вы хотите перенести свои фотографии с Android на iPhone, то сначала вам нужно сохранить их на свой компьютер, используя кабель USB. Затем вы можете импортировать эти фотографии в приложение Фото на вашем iPhone. Вы также можете использовать облачный сервис, такой как Google Drive или iCloud, чтобы загрузить свои фотографии в облако и затем загрузить их на ваш новый iPhone.
Установка приложений
Установка приложений на iPhone происходит через App Store, в отличие от Android, где вы можете загружать приложения из любых источников. В App Store вы найдете огромное количество приложений для всех целей и интересов. Вы можете просмотреть рекомендации, отзывы и рейтинги приложений, чтобы выбрать то, что вам нужно. Для загрузки приложения вам нужно найти его в App Store, нажать на кнопку "Установить" и ввести свой пароль Apple ID.
Использование Siri
Siri - это голосовой помощник на iPhone, который поможет вам выполнять различные задачи, такие как отправка сообщений, поиск в Интернете, управление устройствами умного дома и многое другое. Вы можете активировать Siri, нажав на кнопку Home или просто говоря "Hey Siri". Чтобы настроить Siri и узнать о ее функциях, перейдите в раздел "Siri и Поиск" в настройках вашего iPhone.
Использование главного экрана
Главный экран на iPhone отличается от главного экрана на Android. Вместо приложений, которые размещаются на рабочем столе, на iPhone вы найдете их на главном экране. Чтобы переместить приложение на другую страницу главного экрана, просто удерживайте его и перетаскивайте на другую страницу. Чтобы создать папку, просто удерживайте приложение и перетащите его на другое приложение. Чтобы переместить приложение внутри папки, удерживайте его и перетаскивайте на нужное место.
Использование голосового набора и клавиатуры
На iPhone вы можете использовать голосовой набор и клавиатуру для ввода текста. Голосовой набор активируется нажатием на иконку микрофона на клавиатуре. Вы можете говорить, и ваш iPhone будет распознавать ваш голос и преобразовывать его в текст. Клавиатура на iPhone отличается от клавиатуры на Android, но она также имеет функцию автозаполнения и исправления ошибок.
Использование функции "Не беспокоить"
Функция "Не беспокоить" на iPhone позволяет отключить уведомления и звонки на вашем устройстве. Вы можете настроить функцию "Не беспокоить" в настройках вашего iPhone, чтобы отключить уведомления на определенное время или в определенных ситуациях, например, когда вы находитесь за рулем. Чтобы включить функцию "Не беспокоить", просто откройте центр управления, каснувшись экрана и прокрутите вниз, чтобы найти соответствующую иконку. Вы также можете настроить функцию "Не беспокоить" для того, чтобы разрешить звонки и уведомления от важных контактов или в случае повторяющихся вызовов.
Использование функции AirDrop
AirDrop – это функция на iPhone, которая позволяет быстро и легко передавать файлы между устройствами Apple. Для использования AirDrop откройте приложение, которое содержит файл, который вы хотите передать, например, Фото, и найдите иконку AirDrop. Затем выберите устройство, на которое вы хотите передать файл, и подтвердите передачу. Для использования AirDrop устройства должны находиться достаточно близко друг к другу, чтобы устройства могли обнаружить друг друга и установить соединение. Также оба устройства должны быть совместимы с функцией AirDrop.
- Дата: 11-04-2023, 15:45