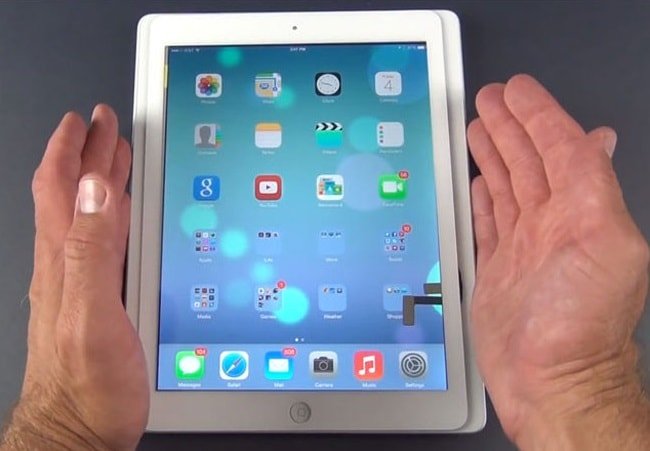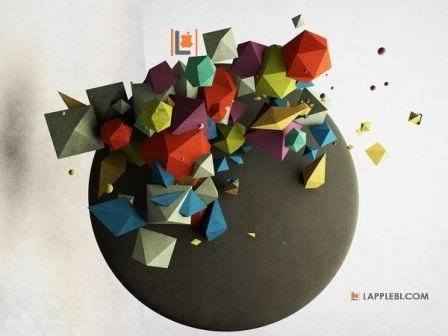Как настроить Metro интерфейс с плитками на Windows 8?
Как и в предыдущих версиях Windows, Microsoft дала возможность изменять внешний вид и расположение элементов в новой системе. В Windows 8 структура интерфейса практически не отличается от той, к которой привыкли пользователи. Просто теперь вместо рабочего стола с иконками есть Metro интерфейс с плитками, и так же как и с иконками пользователь сам решает какой ярлык показать, какой скрыть и может сгруппировать их в папки и группы. Существует множество настроек экрана в Windows 8 и мы постараемся описать большую часть из них.
В этой статье мы расскажем как группировать, организовывать и называть ярлыки-плитки на стартовом экране Windows 8.
На стартовый экран вы можете закреплять ярлыки сайтов и приложений, возможно к выходу финальной версии системы у пользователей появится больше возможностей. Когда вы добавляете сайт в закладки или устанавливаете приложение, его ярлык появляется в правой части экрана. Для того чтобы переместить его, достаточно зажать левую кнопку мыши и двигать ярлык куда вам нужно. Это работает и с сенсорными экранами. Для того чтобы ярлык можно было двигать, нажмите по нему правой кнопкой мыши и выберите “Unpin”. Когда переместите его в нужное место, можно будет закрепить его обратно.
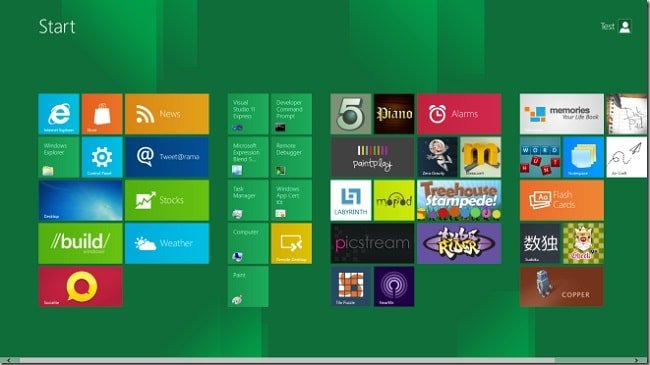
Переход к управлению группами в Windows 8
Некоторые из плиток т.н. “живые” — они обновляются в зависимости от того на что ссылаются (например сайт или почта). Это включается и выключается при клике правой кнопкой мыши по ярлыку. После того как вы добавили на стартовый экран все необходимые программы, не лишним будет сгруппировать их по назначению или другим параметрам, удобным для вас. Для этого вам нужно нажать на увеличительное стекло в правом нижнем углу экрана (скриншот сверху) или, если вы используете сенсорное управление, уменьшить экран пальцами (сдвинуть их на экране). После этого у вас отобразится уменьшенный экран, на котором вы сможете перемещать группы так же, как делали это с ярлыками чуть выше.
Для того чтобы дать имя группе, наведите на неё курсор и нажмите правую кнопку мыши. Вылезет окошко, которое вы видите ниже. Если же вам нужно создать новую группу, кликните правой кнопкой по свободному месту на экране. Для сенсорного управления внизу экрана есть кнопка “Name Group”.
В первой части статьи мы рассказывали как добавлять, группировать и перемещать значки и группы. Теперь мы хотим рассказать как менять фоновые цвета стартового экрана Windows 8. С выходом финальной версии эти настройки могут быть значительно расширены, поэтому пока что ориентируемся на Consumer Preview.
В Developer Preview был всего один цвет экрана — зелёный. В Windows 8 Consumer Preview этих цветов стало несколько, но выбор по прежнему ограничен. Для того чтобы перейти к настройкам, вам нужно зайти в панель Settings, которая расположена в правом выпадающем меню. Для его вызова вам необходимо подвести курсор мыши к правому верхнему или нижнему углу экрана. Эту панель вы можете увидеть на верхнем скриншоте.
После вызова меню Settings, кликните по кнопке More PC Settings.
На странице настроек (собственно, это новая панель управления) вы должны выбрать в левом меню вкладку Personalize (Персонализация), потом выбрать в правой части экрана в верхнем меню пункт “Start Screen”. Появится удобное меню, в котором вы сможете настроить все необходимые цвета. На скриншоте видно, что сверху расположено окошко предпросмотра, на котором вы можете выбрать элемент, а снизу палитра цветов.
После выбора всех необходимых цветов вы можете выйти обратно на стартовый экран с помощью нажатия клавиши Windows.
- Дата: 26-03-2018, 13:20