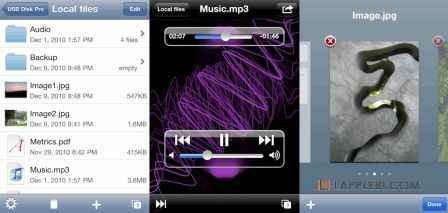Исправление диска Mac OS X
Красота архитектуры Mac OS X в том, что сама операционная система заморожена в идеальном, неиспорченном состоянии, не подвержена конфликтам системных расширений, не боится глупых пользователей и других источников катастроф.
Во всяком случае такова теория. Но что если начинаются неприятности непосредственно с жестким диском?
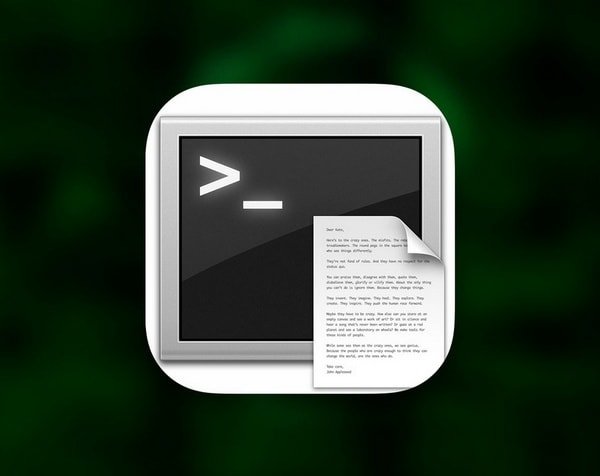
К счастью, с Mac OS X поставляется программа исправления дисков
В знакомой нам среде Мака, населенной пиктограммами и меню, она приняла форму программы Disk Utility (Дисковая утилита) в папке Applications (Программы)—Utilities (Служебные программы). В пустынном мире Terminal с интерфейсом командной строки есть утилита, которая работает почти так же, но называется по-другому – fsck (сокр. от file system check – проверка файловой системы).
В любом случае Disk Utility (Дисковая утилита), или ее второе «я» fsck,- это мощный и полезный инструмент, способный излечивать разного рода странные болезни, в том числе следующие:
• Мак зависает в процессе загрузки до или после отображения экрана регистрации в системе (Login).
• Процесс загрузки прерывается; появляется текстовая командная строка.
• Приложения отображаются в виде папок.
Первый способ: Disk Utility (Дисковая утилита)
Простейший способ проверить диск – запустить программу Disk Utility (Дисковая утилита). Это если Мак вообще загружается. (Если не загружается, обратитесь ко второму способу.)
Disk Utility (Дисковая утилита) не позволяет проверять диск, на котором находится сама (кроме проверки прав доступа, описанной в начале этого приложения). Именно поэтому необходимо прежде всего перезагрузить компьютер с установочного диска Leopard (или иного загрузочного диска) и запустить Disk Utility (Дисковая утилита) с него. Процесс выглядит следующим образом:
1. Загрузите Мак с Leopard DVD.
Лучший способ сделать это – вставить диск и перезагрузить Мак, удерживая клавишу C.
Через некоторое время вы окажетесь в программе Mac OS X Installer (Установщик Mac OS X). Не ошибитесь – вы здесь вовсе не для того, чтобы устанавливать Mac OS X. Не нажимайте кнопку Continue (Продолжить)!
2. Выберите Utilities (Служебные программы)—Disk Utility (Дисковая утилита).
Вот это и есть неожиданный шаг. Через несколько секунд появится экран Disk Utility (Дисковая утилита).
Совет
Шаги 1 и 2 можно пропустить, если загрузиться с внешнего диска, например с iPod, на котором установлена Mac OS X. Запустите его экземпляр Disk Utility (Дисковая утилита), чтобы проверить жесткий диск своего Мака.
3. Щелкните по диску или разделу, которые нужно исправить, щелкните по вкладке First Aid (Первая помощь), а затем по кнопке Repair Disk (Восстановить диск).
Мак бросается в бой, проверяя диск по списку весьма специальных параметров.
Если появилось сообщение «The volume Macintosh HD appears to be OK» (Том Macintosh HD, по-видимому, в порядке), то это хорошие новости. Хотите верьте, хотите нет, но это осторожное утверждение – наиболее оптимистичное заявление, на которое способна Disk Utility (Дисковая утилита) в разговоре о здоровье вашего диска.
Disk Utility (Дисковая утилита) может также сообщить, что диск поврежден, но сделать она ничего не может. В этом случае понадобится более серьезная программа восстановления дисков, такая как Drive 10 или DiskWarrior.
- Дата: 17-11-2016, 21:16