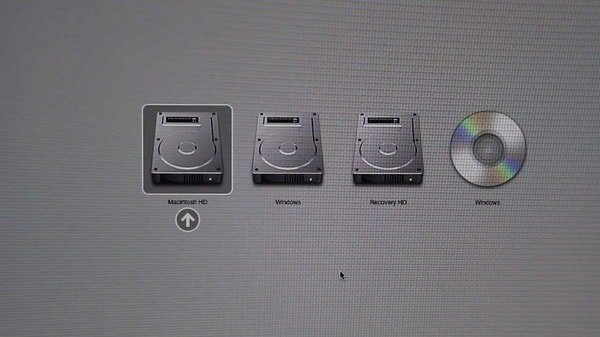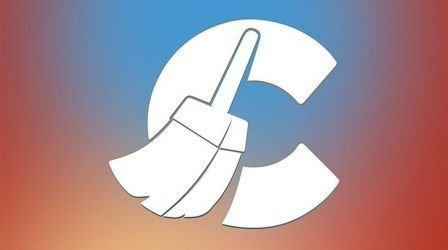Чистим реестр от мусора
Чистка реестра очень благородно сказывается на работе операционной системы. Регулярная чистка — еще лучше. Ну а для того, чтобы последнее не было утомительным занятием, существуют специальные утилиты, некоторым из которых, наша статья и посвящена. Чистить реестр вручную уже не модно, не нужно, да и вообще, таким способом пользуются «совки».
Уже двадцать первый век. Уже все автоматизировано. Пора переходить на новое. В нашем случае — на cCleaner или альтернативы ниже. Программ, с помощью которых вы и сможете почистить реестр вашего компьютера. Ну а перед тем, как приступить к чистке, идем на любой софтверный сайт-каталог, где скачиваем выше озвученную утилиту или любую другую, ниже указанную. Как только она загружена, запускаем установочный файл и устанавливаем её.
Чистка реестра с помощью cCleaner

► После того, как утилита установлена, переходим к чистке. Запускаем программу. В открывшемся окне, в правой части выбираем «Реестр».
► Теперь, в правой нижней части окна нажимаем на кнопку «Поиск проблем»
► Утилита нашла две неполадки в реестре, которые отобразились в правой части окна. Их то нам и нужно устранить. Поэтому нажимаем на кнопку «Исправить».
► Появится окно, в котором нас спросят, хотим ли мы сохранить резервные копии сделанных изменений. Если боитесь, что почистив реестр, ваша ОС выйдет из строя, то жмем «Да», если же страх вам не свойственен, то жмем «Нет». Как только действие будет выбрано, появится другое окно.
► В нем нажимаем на кнопку «Исправить отмеченные». Утилита начнет исправлять найденные неполадки.
Все, наш реестр теперь чист, никаких неполадок, связанных с его работой больше нету. Теперь, остается лишь закрыть окно. Рекомендуем вам хотя бы раз в неделю пользоваться утилитой для того, чтобы почистить реестр от всякого мусора, который, нередко, может и тормозить работу операционной системы.
Очистка и оптимизация реестра с помощью Registry Life

Есть и еще одна не менее удобная альтернатива cCleaner, с помощью которой, также легко и просто проходит чистка реестра вашей засорившейся операционной системы. Открываем любой поисковик, пишем ChemTable Software, после чего, загружаем утилиту Registry Life на официальном сайте. Устанавливаем её и запускаем.
• С запуском программы, запустится и проверка логической и физической структуры реестра вашей операционной системы. Как только утилита завершит проверку, появится окно, в котором можно будет увидеть результаты.
• Для начала смотрим. Если обе таблички помечены красным цветом, как в нашем случае на скриншоте выше, то первым делом кликаем по ссылке «Запустить чистку реестра» (Run Registry Cleanup) в таблице «Логическая структура реестра» (Registry Logical Structure). Откроется окно «Автоматическая очистка реестра» (Automatic Registry Cleanup). В нем нажимаем на кнопку «Пуск» (Start). Программа начнет сканирование логической структуры реестра на предмет ошибок.
• После того, как сканирование завершится, в окне появится данные о том, сколько ошибок в реестре было обнаружено в ходе сканирования.
• Нажимаем на кнопку «Исправить» (Fix) и ждем, пока программа не завершит процесс чистки реестра. После, в окне появится сообщение о том, что все обнаруженные ошибки были исправлены. Остается разве-что нажать на кнопку «Готово» (Finish)
• Утилита вновь проверит логическую структуру. Затем переходим к физической структуре реестра. В табличке «Физическая структура реестра» (Registry Physical Structure) нажимаем на ссылку «Запустить оптимизацию реестра» (Run registry optimization). Появится новое окно.
• В окне «Оптимизация реестра» (Optimization Registry) нажимаем на кнопку «Выполнить оптимизацию реестра» (Perform The Registry Optimization). Появится предупреждение о том, что необходимо закрыть все открытые окна, кроме Registry Life. Если ничего важного нет, то закрываем лишнее и нажимаем на кнопку «ОК».
• Утилита начнет процесс оптимизации, после завершения которого, в окне появится сообщение о результатах. Как только будет нажата кнопка «Закрыть» (Close), начнется необратимый процесс перезагрузки.
Проделав все семь пунктов, вы не только очистите свой реестр, но и оптимизируете его с помощью вышеотмеченной утилиты. Причем, никакого ручного вмешательства не потребуется. Программа все сделает за вас.
Основательно очищаем реестр утилитой Vit Registry Fix Free Edition

Vit Registry Fix Free Edition – отличная утилита, не уступающая по своей функциональности и простоте обоим вышеперечисленным. Подойдет она для всех последних версий операционных систем, начиная с XP, заканчивая Windows 7. Найти программу можно в свободном доступе. Она также бесплатна, как и утилиты выше. Однако, есть и платная версия, где работа с реестром расширена. Вот только последняя нужна скорее для параноиков, жаждущих проникнуть как можно глубже в реестр своей ОС, чтобы его очистить.
Идем в поиск, где вводим Vit Registry Fix Free Edition, после чего, загружаем как можно более свежую версию. Лучше всего, зайти на официальный сайт программы, где и загрузить её на свой компьютер. Затем устанавливаем утилиту и запускаем. В открывшемся окне, нажимаем в верхней части окна на иконку с лупой – Сканирование «Сканировать» (Scan). Ждем некоторое время.
Как только утилита завершит процесс сканирования реестра, нажимаем на кнопку (Показать результаты). Откроется окно, в котором будет отображено количество обнаруженных ошибок в реестре. Чтобы почистить реестр от найденного мусора, продолжаем процедуру.
Вновь смотрим на верхнее меню в окне программы, где нажимаем на иконку с корзиной – Удаление «Удалить» (Delete). Откроется новое окно, в котором подтверждаем свои намерения, нажав на кнопку «Начать удаление» (Start deleting). Ждем некоторое время, пока процесс чистки реестра не завершится до конца.
Все. Чистка реестра завершена, осталось лишь закрыть окно. На этом мы и завершаем наш небольшой материал, посвященной вашему реестру. Напоминаем, что рекомендуется проводить регулярную чистку, хотя-бы раз в неделю. Так ваша ОС будет вам очень благодарна, и что самое главное – переустанавливать операционную систему с течением времени не будет необходимости.
- Дата: 23-03-2018, 18:31