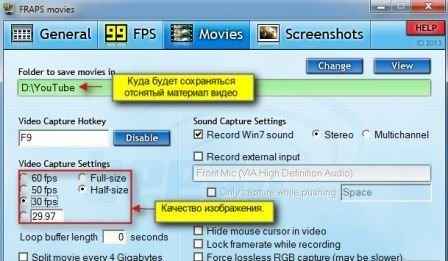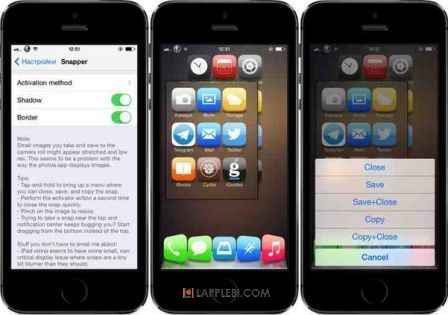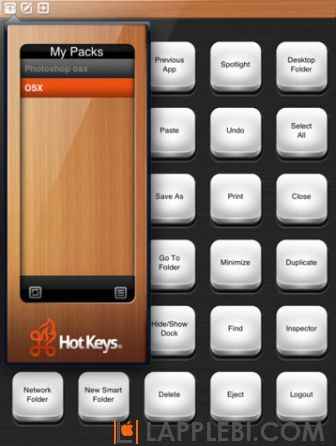Little Snapper — искусство создания скриншотов

Как создать скриншот? Да очень просто: Программы/Утилиты/Снимок экрана, скажите вы. Да, все достаточно просто. Но как работать со скриншотами? Систематизировать их, редактировать, экспортировать, и все это в одной программе. RealMac Software, компания, занимающаяся разработкой таких приложений, как Clear, Courier и т.д., порадовали нас своим очередным детищем. Она называется — LittleSnapper, программа, которую можно отнести к категории «все в одном».
Кстати, она имеет так называемый «клиппер», который остается запущенным при завершении работы главного приложения. С помощью клиппера, можно делать моментальные скриншоты рабочего стола, отдельных окон или даже скриншоты веб-сайтов. Но обо всем по порядку. Давайте пройдемся по окну программы:
Слева располагается меню на котором есть несколько пунктов — библиотека скриншотов, их типы, и соответственно дата съемки
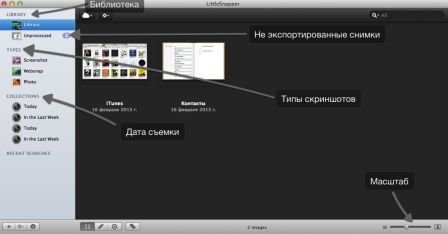
Теперь, давайте пройдемся по верхнему меню: на нем расположены кнопки экспорта контента, а также кнопка выбора режима редактирования скриншота. Там можно быстро задать рейтинг к скриншоту, отредактировать его или задать ключевые слова.

Ну и давайте разберемся с нижним меню: на нем расположена кнопка создания коллекций, для быстрого доступа к определенным скриншотам, кнопка «информация», о которой мы поговорим позже, меню из трех кнопок, с помощью которых можно выбирать тип просмотра (Просмотр все скриншотов, редактор и новая функция LittleSnapper Browser), также, рядом есть кнопка для быстрого присвоения тегов к фото.
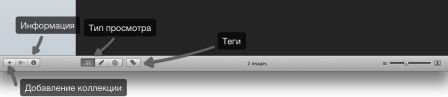
Ну и давайте пройдемся по меню редактора изображений, я думаю, оно не нуждается в представлении так как там расположены базовые вещи графического редактора. Хотелось бы отметить только регулятор в панели управления (сверху). Для всех элементов кроме текста он изменяет толщину, а при редактировании текста его прозрачность. Размер текста изменить невозможно, но «штатного» размера вполне хватает. Также он программа создает красивую полупрозрачную рамку для текста
Программа, которую можно считать лучшей для создания скриншотов.
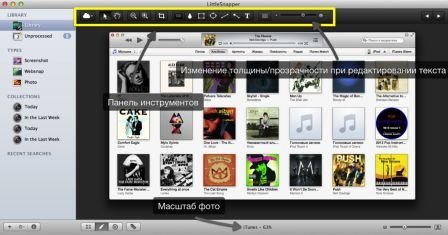
Теперь хотелось бы поговорить о публикации. Помнете то облачко, обзор которого мы оставили на потом? Пришло время и о нем поговорить. Нажав на него, изначально, присутствует только один пункт: «Configure Accounts»- что на Русском языке означает: настроить аккаунты. Нажмем на кнопку, и программа перекидывает нас в настройки:
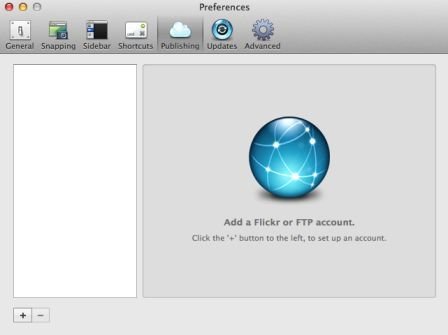
Здесь нам предлагают добавить аккаунты для быстрого доступа, но их но поддержка ограничена всего 3 типами: FTP, SFTP и Flickr.
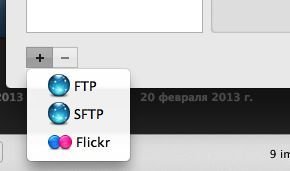
Кроме того, в настройках можно задать сочетания клавиш для создания скриншотов:
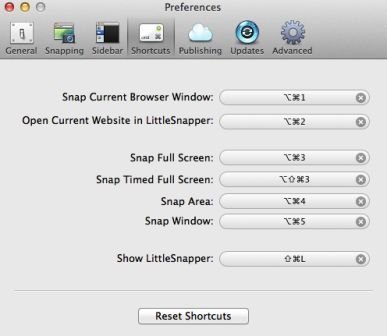
Ну а теперь пора поговорить о LittleSnapper Browser. Это обычный браузер, с помощью которого можно делать прекрасные скриншоты веб-сайтов. Все просто: ввели в адресную строку URL, нажали кнопку для съемки сайта, получили прекрасный скриншот. Всего присутствует два режима работы: полная веб-страница или отдельная часть сайта. Причем, второй вариант, работает автоматически при наведении курсора мыши на какую-либо часть сайта, ориентируясь по HTML-тегам и структуре сайта
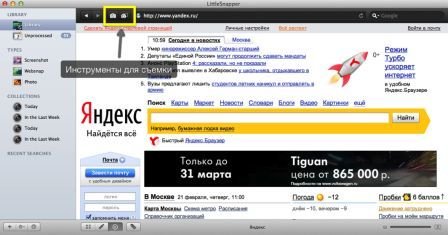
Кстати, при экспорте скриншота вы получаете окно, вокруг которого программа рисует тень, а также автоматически именует его также как саму программу.
- Дата: 21-06-2016, 15:22