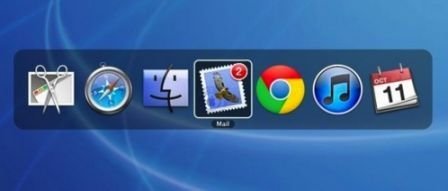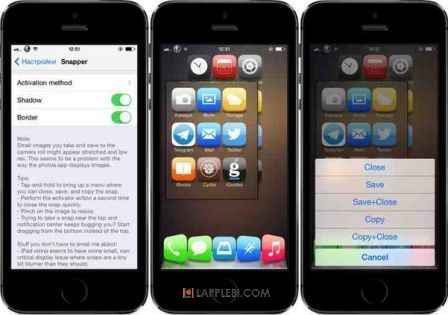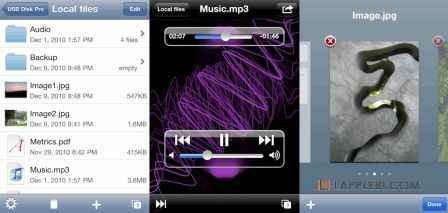ScreenFloat: как закрепить на переднем плане рабочего стола нужную информацию + коды

Работа за компьютером подразумевает взаимодействие с различными приложениями и окнами. Если меня спросят какое основное различие я учитываю, когда выбираю для работы в текущий момент между моими MacBook Pro и iPad Air, это многозадачность. Если мне необходимо взаимодействовать с многими приложениями и ресурсами, то я выберу MacBook, если с несколькими — iPad. Конечно здесь речь не идет о сложных приложениях, как например FinalCutX.
И если говорить о многозадачности, то у меня возникает картина нескольких открытых окон и папок, между которыми производятся различные действия. Я быстро открыл одну папку, перетянул файлы из другой, пока это все копируется набираю текст, параллельно читая или переводя фрагмент информации в другом приложении. И в такой ситуации я неоднократно сталкивался с ситуацией, когда какой-то фрагмент информации мне хотелось разместить поверх всех окон, чтобы вводя текст в другом месте иметь всегда перед глазами первое. Конечно можно разместить два окна справа и слева рабочего стола, распределив между ними место, но что если необходимая информация не отображается, когда окно не выделено? Например выпадающий список. Пока он находится в активной состоянии, вы видите данные в нем, но как только вы переместите курсор и выделите другое окно, список свернется.
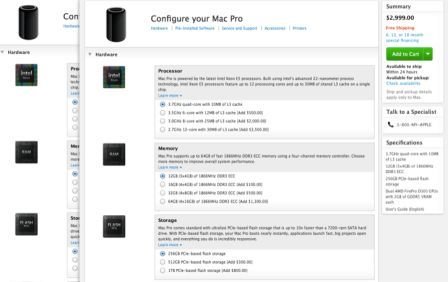
Именно эту проблему решает приложение этого обзора — Screen Float.
Его идея очень простая и в тоже время полезная. По комбинации клавиш я делаю снимок экрана, который будет отображаться поверх всех окон, пока я его не закрою. Выделение и переходы между приложениями никак не влияют на его положение, окно будет убрано только когда я сам этого захочу.
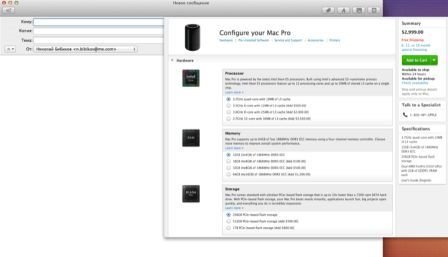
Пользователь, который сталкивался с этой проблемой сразу найдет для себя функционал Screen Float весьма полезным. Но если у вас никогда не возникало подобных мыслей, то возможно данный инструмент вам и не нужен.
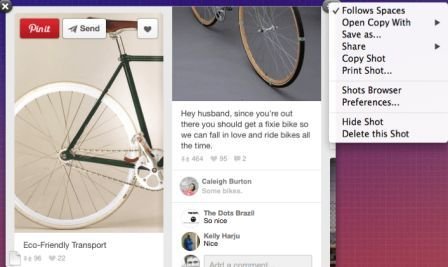
Если навести на скриншот который вы “приклеили” на рабочий стол курсор, то по правую и левую часть вы увидите всплывающие кнопки, которые позволяют закрыть его или произвести ряд других действий, таких как сохранение или расшаривание. Также прямо отсюда пользователь может быстро перейти в настройки приложения или библиотеку файлов.
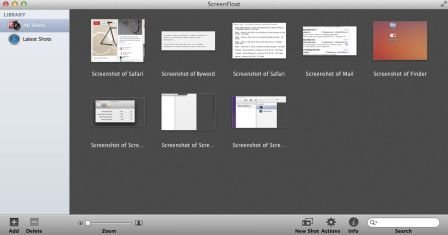
Последний служит местом, куда складываются все снимки сделанные пользователем. Я не особо пользуюсь библиотекой, так как в моем случае ScreenFloat служит для быстрого доступа к кускам информации, которые потом мне в большинстве своем не нужны. Высветил картинку — перепечатал, что необходимо, закрыл и забыл. Примерно так я использую приложение. Если скриншот важен для меня, то я скорее воспользуюсь Evernote, чтобы сохранить его на будущее и иметь доступ со всех устройств.
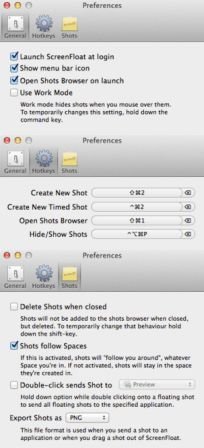
В настройках ScreenFloat присутствуют такие стандартные функции, как автозапуск при загрузке системы, отображение иконки в menubar, открытие библиотеки снимков при старте приложения. Отдельно отмечу режим “Work Mode”. При его активации снимок, который вы сделали и “приклеили” будет скрываться, при наведении на него курсора, и снова отображаться, когда вы переместите курсор за его рамки.
Также вы можете настроить комбинацию клавиш для вызова библиотеки файлов и создания скриншота. По умолчанию это Shift+Command+1 и Shift+Command+2.
Если вы как и я не будете пользоваться библиотекой файлов, то на последней закладке настроек можно отключить автоматическое их сохранение после закрытия.
Заключение
ScreenFloat маленьки и очень полезный инструмент для людей, желающих упростить доступ к информации. Приложение знает свою цель и справляется с ней на 5+. С горячими клавишами, режимом передачи изображения в другое приложение(по двойном клике на нем), режимом Work Mode, библиотекой файлов сложно придумать что еще. В моем арсенале ScreenFloat стал стабильно используемым приложением, которое всегда готово по комбинации Shift+Command+2.
- Дата: 9-07-2016, 22:35