Как записать разговор на смартфон Apple iPhone?
Айфон — это современный и функциональный смартфон, который имеет множество возможностей и преимуществ. Однако, есть одна вещь, которую он не умеет делать по умолчанию — записывать телефонные разговоры. Это связано с политикой конфиденциальности компании Apple, которая не разрешает пользователям записывать звонки без согласия собеседника. Но что делать, если вам нужно сохранить важную информацию, которая была сказана по телефону, или доказать свою правоту в споре? В этой статье мы расскажем вам, как записать разговор на айфоне с помощью разных способов.
Содержание:
√ Как сделать запись телефонного разговора на айфон?
√ С помощью приложений для записи звонков
√ С помощью внешних устройств или программ
√ С помощью специальной гарнитуры
Как сделать запись телефонного разговора на айфон?
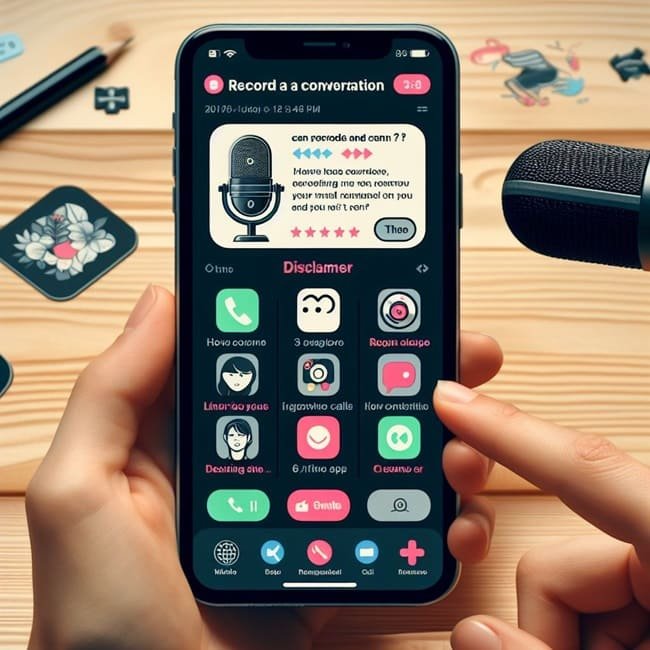
С помощью приложений для записи звонков
Самый простой и удобный способ записать разговор на айфоне — это использовать специальные приложения, которые можно скачать из App Store. Эти приложения работают по разному, но обычно они подключаются к серверу приложения и записывают звонок через интернет. После записи вы можете прослушать, сохранить или отправить аудиофайл. Некоторые из этих приложений бесплатные, но имеют ограничения по времени или качеству записи, другие платные, но предлагают больше функций и возможностей. Вот несколько примеров таких приложений:
• TapeACall Pro. Это одно из самых популярных и надежных приложений для записи звонков на айфоне. Оно стоит 749 рублей, но не требует дополнительной оплаты за каждую минуту записи, как некоторые другие приложения. Оно позволяет записывать входящие и исходящие звонки, а также добавлять комментарии, метки и категории к записям. Вы можете прослушивать, удалять, переименовывать, экспортировать или делиться записями через разные сервисы, такие как iCloud, Dropbox, Google Drive, Evernote и другие. Вы также можете настроить уведомления, напоминания и автоматическое удаление старых записей.
• Call Recorder - IntCall. Это бесплатное приложение, которое позволяет записывать исходящие звонки, но не входящие. Оно работает только при подключении к беспроводной сети Wi-Fi. За каждую минуту записи вы должны платить 6 рублей, которые снимаются с вашего счета в iTunes. Вы можете прослушивать, удалять или отправлять записи по электронной почте. Вы также можете скрыть свой номер при звонке, если хотите оставаться анонимным.
• Call Recording by NoNotes. Это еще одно бесплатное приложение, которое позволяет записывать входящие и исходящие звонки. Оно дает вам 20 минут бесплатной записи в месяц, после чего вы должны платить 15 рублей за каждую минуту. Вы можете прослушивать, удалять, переименовывать, экспортировать или делиться записями через разные сервисы, такие как iCloud, Dropbox, Google Drive, Evernote и другие. Вы также можете заказать транскрипцию записи за дополнительную плату.
Чтобы использовать эти приложения, вам нужно сделать следующее:
• Скачайте приложение из App Store и установите его на свой айфон.
• Откройте приложение и следуйте инструкциям на экране. Возможно, вам потребуется зарегистрироваться, ввести свой номер телефона, дать разрешение на доступ к микрофону и контактам, а также согласиться с условиями использования.
• Начните звонок через приложение или переведите звонок на приложение, если он уже начался. Для этого вам нужно нажать на кнопку «Добавить вызов» или «Перевести вызов» на экране телефона и выбрать номер сервера приложения, который будет отображаться в контактах. Затем вы должны объединить два звонка, нажав на кнопку «Объединить вызовы» или «Конференция». После этого начнется запись разговора.
• Завершите звонок, когда он закончится. Запись автоматически сохранится в приложении. Вы можете найти ее в разделе «Записи» или «История» и сделать с ней то, что вам нужно.
С помощью внешних устройств или программ
Если вы не хотите пользоваться приложениями для записи звонков на айфоне, вы можете воспользоваться внешними устройствами или программами, которые подключаются к вашему смартфону через кабель, Bluetooth или Wi-Fi. Эти устройства или программы могут быть следующими:
◉ Компьютер с MacOS и приложением Call Recorder for FaceTime. Этот способ позволяет записывать звонки, сделанные или принятые через FaceTime на вашем айфоне, с помощью вашего компьютера с MacOS. Для этого вам нужно сделать следующее:
• Скачайте и установите приложение Call Recorder for FaceTime на ваш компьютер с MacOS. Оно стоит 29,95 долларов, но вы можете попробовать его бесплатно в течение 7 дней.
• Синхронизируйте ваш айфон и ваш компьютер с MacOS через Wi-Fi. Для этого вам нужно войти в один и тот же Apple ID на обоих устройствах и разрешить другим устройствам звонить на ваш мобильный телефон. Для этого на айфоне перейдите в Настройки → Телефон → На других устройствах и включите эту опцию. На компьютере перейдите в FaceTime → Настройки и включите опцию «Вызовы с iPhone».
• Активируйте FaceTime на вашем айфоне и на вашем компьютере с MacOS. Для этого на айфоне перейдите в Настройки → FaceTime и включите эту опцию. На компьютере перейдите в FaceTime и войдите в свой Apple ID, если еще не сделали этого.
• Запустите приложение Call Recorder for FaceTime на вашем компьютере с MacOS. Оно будет работать в фоновом режиме и автоматически записывать все звонки через FaceTime.
◉ Компьютер с Windows и программой iExplorer. Этот способ позволяет записывать звонки, сделанные или принятые через Skype на вашем айфоне, с помощью вашего компьютера с Windows. Для этого вам нужно сделать следующее:
• Скачайте и установите программу iExplorer на ваш компьютер с Windows. Она стоит 39,99 долларов, но вы можете попробовать ее бесплатно в течение 15 дней.
• Подключите ваш айфон к компьютеру с помощью USB-кабеля и откройте программу iExplorer.
• Найдите папку Skype в разделе «Приложения» и откройте ее.
• Найдите папку «Library» и откройте ее.
• Найдите папку «Application Support» и откройте ее.
• Найдите папку «Skype» и откройте ее.
• Найдите папку с вашим логином Skype и откройте ее.
• Найдите папку «Calls» и откройте ее.
• Выберите файлы с расширением .mp4, которые соответствуют записанным звонкам, и скопируйте их на свой компьютер.
• Проиграйте файлы с помощью любого проигрывателя, который поддерживает формат .mp4.
◉ Apple Watch или другой айфон. Этот способ позволяет записывать звонки, сделанные или принятые на вашем айфоне, с помощью вашего Apple Watch или другого айфона. Для этого вам нужно сделать следующее:
• Убедитесь, что ваш Apple Watch или другой айфон синхронизирован с вашим айфоном через Bluetooth или Wi-Fi.
• Откройте приложение «Голосовые записи» на вашем Apple Watch или другом айфоне.
• Начните или примите звонок на вашем айфоне и переведите его на громкую связь.
• Нажмите на кнопку «Запись» на вашем Apple Watch или другом айфоне, чтобы начать запись звонка.
• Нажмите на кнопку «Стоп» на вашем Apple Watch или другом айфоне, чтобы остановить запись звонка.
• Прослушайте, удалите, переименуйте или поделитесь записью с помощью приложения «Голосовые записи» на вашем Apple Watch или другом айфоне.
С помощью специальной гарнитуры
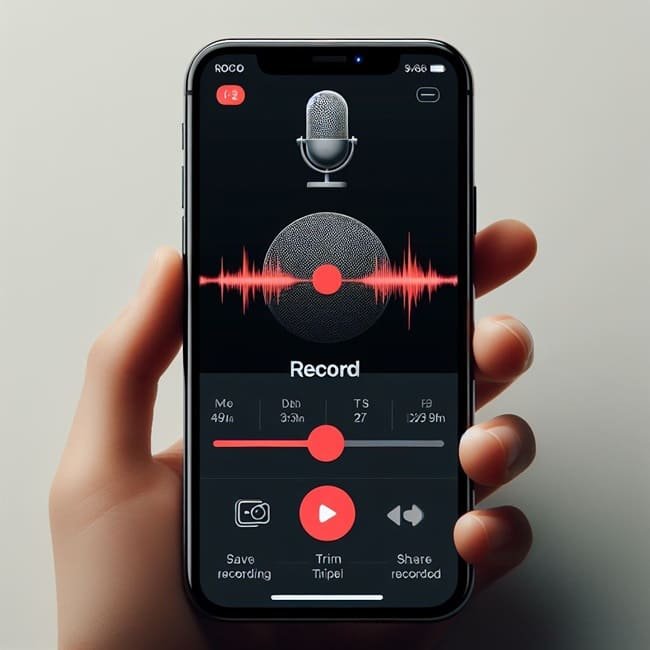
Если вы не хотите использовать другие устройства или программы для записи звонков на айфоне, вы можете воспользоваться специальной гарнитурой, которая имеет встроенный микрофон и память. Эти гарнитуры подключаются к вашему смартфону через кабель или Bluetooth и позволяют записывать звонки нажатием одной кнопки. Некоторые из этих гарнитур также имеют функцию шумоподавления, которая улучшает качество записи. Вот несколько примеров таких гарнитур:
• Esonstyle Call Recorder. Это гарнитура с кабелем, которая имеет 8 ГБ встроенной памяти, на которую можно записать до 560 часов разговоров. Она имеет кнопку для начала и остановки записи, а также индикатор светодиода, который показывает статус записи. Она также поддерживает воспроизведение записей через наушники или компьютер. Она стоит 29,99 долларов.
• RecorderGear PR200. Это гарнитура с Bluetooth, которая имеет 4 ГБ встроенной памяти, на которую можно записать до 144 часов разговоров. Она имеет кнопку для начала и остановки записи, а также индикатор светодиода, который показывает статус записи. Она также поддерживает воспроизведение записей через наушники или компьютер. Она стоит 109 долларов.
• Koolertron Phone Call Recorder. Это гарнитура с кабелем, которая имеет 16 ГБ встроенной памяти, на которую можно записать до 1000 часов разговоров. Она имеет кнопку для начала и остановки записи, а также индикатор светодиода, который показывает статус записи. Она также поддерживает воспроизведение записей через наушники или компьютер. Она стоит 33,99 доллара.
Чтобы использовать эти гарнитуры, вам нужно сделать следующее:
• Подключите гарнитуру к вашему айфону через кабель или Bluetooth и убедитесь, что она заряжена и включена.
• Начните или примите звонок на вашем айфоне и нажмите на кнопку записи на гарнитуре, чтобы начать запись звонка.
• Нажмите на кнопку записи на гарнитуре, чтобы остановить запись звонка, когда он закончится.
• Отключите гарнитуру от вашего айфоне и подключите ее к компьютеру через USB-кабель, чтобы прослушать, удалить, переименовать или экспортировать записи.
С помощью конференц-связи
Если вы не хотите использовать никакие дополнительные устройства, программы или гарнитуры для записи звонков на айфоне, вы можете воспользоваться функцией конференц-связи, которая встроена в ваш смартфон. Этот способ позволяет записывать звонки с помощью другого номера телефона, который может быть вашим или чужим. Для этого вам нужно сделать следующее:
• Найдите или создайте номер телефона, который будет использоваться для записи звонков. Это может быть ваш второй номер, номер друга, родственника или знакомого, номер голосовой почты или номер сервиса для записи звонков, например, RecordiaPro или Recordator. Убедитесь, что этот номер имеет достаточный баланс и память для записи звонков.
• Начните или примите звонок на вашем айфоне и нажмите на кнопку «Добавить вызов» на экране телефона.
• Наберите номер телефона, который будет использоваться для записи звонков, и нажмите на кнопку «Вызов».
• Когда вы услышите гудок или голосовое сообщение, нажмите на кнопку «Объединить вызовы» или «Конференция» на экране телефона, чтобы создать аудио-конференцию. После этого начнется запись разговора.
• Завершите звонок, когда он закончится. Запись сохранится на номере телефона, который вы использовали для записи. Вы можете позвонить на этот номер и прослушать запись, или получить ее по электронной почте, если это предусмотрено сервисом.
Заключение
Как видите, существует несколько способов, как записать телефонный разговор на айфоне, несмотря на то, что Apple не предоставляет такой функции по умолчанию. Вы можете использовать приложения для записи звонков, внешние устройства или программы, специальные гарнитуры или конференц-связь. Каждый способ имеет свои преимущества и недостатки, поэтому вам нужно выбрать тот, который подходит вам больше всего. Но не забывайте, что запись телефонных разговоров может быть незаконной или неэтичной в некоторых случаях, поэтому всегда уважайте права и приватность вашего собеседника и получайте его согласие перед записью.
- Дата: 21-02-2024, 10:46















