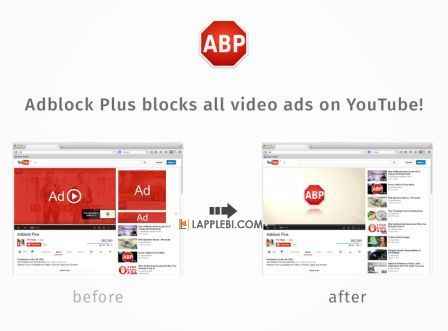Как удалить ненужную рекламу из Windows на пк
Windows – одна из самых популярных и функциональных операционных систем, которая используется миллионами пользователей по всему миру. Однако, помимо своих преимуществ, Windows также имеет свои недостатки, среди которых – встроенная реклама, которая часто мешает работе и развлечениям. Реклама в Windows может появляться в разных местах: на экране блокировки, в меню «Пуск», в браузере, в приложениях и даже в проводнике. Кроме того, реклама может быть не только назойливой, но и опасной, так как может содержать вредоносные ссылки или программы. Поэтому многие пользователи хотят избавиться от рекламы в Windows и сделать свою систему более чистой и безопасной.
Содержание:
► Отключение рекламного идентификатора
► Отключение рекламы на экране блокировки
► Отключение рекламы в меню «Пуск»
► Отключение рекламы в браузере
► Отключение рекламы в приложениях
► Отключение рекламы в проводнике

Существует несколько способов отключить рекламу в Windows, в зависимости от ее типа и места появления. Некоторые из них требуют изменения настроек системы, другие – использования сторонних программ или расширений. В этой статье мы рассмотрим самые эффективные и простые методы, которые помогут вам удалить раздражающую рекламу из Windows.
Отключение рекламного идентификатора
Рекламный идентификатор – это уникальный номер, который присваивается вашему устройству и используется для отслеживания вашего поведения в интернете и показа релевантной рекламы. Рекламный идентификатор собирает информацию о том, какие сайты вы посещаете, какие приложения вы используете, какие запросы вы вводите в поисковике и т.д. Эта информация передается рекламным сетям, которые анализируют ее и показывают вам рекламу, соответствующую вашим интересам и потребностям. Таким образом, рекламный идентификатор нарушает вашу конфиденциальность и может привести к утечке личных данных.
Чтобы отключить рекламный идентификатор, вам нужно выполнить следующие шаги:
• Откройте приложение «Параметры» и перейдите в раздел «Конфиденциальность».
• В левой панели выберите категорию «Общие».
• В правой панели снимите галочку с опции «Позволять приложениям использовать мой рекламный идентификатор для предоставления более релевантной рекламы».
После этого рекламный идентификатор будет отключен, и вы перестанете получать персонализированную рекламу. Однако, это не означает, что реклама вообще исчезнет, а лишь то, что она будет менее точной и актуальной.
Отключение рекламы на экране блокировки
Экран блокировки – это та часть Windows, которая появляется, когда вы включаете компьютер, выходите из системы или блокируете устройство. На экране блокировки вы можете видеть время, дату, уведомления и другую информацию. Однако, на экране блокировки также может появляться реклама, которая связана с функцией Windows Spotlight. Windows Spotlight – это компонент, который загружает красивые изображения с сайта Bing и показывает их на экране блокировки. Кроме того, Windows Spotlight может показывать полезные советы, шутки, подсказки и другую информацию, а также рекламные ссылки на приложения, игры, фильмы и другие продукты из Microsoft Store.
Чтобы отключить рекламу на экране блокировки, вам нужно выполнить следующие шаги:
• Откройте приложение «Параметры» и перейдите в раздел «Персонализация».
• В левой панели выберите категорию «Экран блокировки».
• В правой панели в выпадающем списке «Фон» выберите «Фото» или «Слайд-шоу» вместо «Windows Spotlight».
• Снимите галочку с опции «Отображать забавные факты, шутки, подсказки и другую информацию на экране блокировки».
После этого реклама на экране блокировки будет отключена, и вы сможете настроить свой собственный фон изображения или слайд-шоу.
Отключение рекламы в меню «Пуск»
Меню «Пуск» – это центральный элемент Windows, который позволяет запускать приложения, настраивать систему, переключаться между задачами и т.д. В меню «Пуск» вы можете видеть список всех установленных на вашем компьютере программ, а также некоторые приложения, которые рекомендует вам Microsoft. Эти приложения называются «предложениями» или «продвигаемыми приложениями», и они представляют собой рекламу, которая занимает место в меню «Пуск» и направлена на увеличение доходов Microsoft. Если вы кликнете по такому приложению, то оно автоматически загрузится из Microsoft Store и установится на ваш компьютер. Кроме того, эти приложения могут автоматически устанавливаться в фоновом режиме без вашего ведома.
Чтобы отключить рекламу в меню «Пуск», вам нужно выполнить следующие шаги:
• Откройте приложение «Параметры» и перейдите в раздел «Персонализация».
• В левой панели выберите категорию «Старт».
• В правой панели снимите галочку с опции «Иногда показывать предложения в меню «Пуск»».
После этого реклама в меню «Пуск» будет отключена, и вы сможете настроить свой собственный список приложений. Если вы хотите удалить уже установленные продвигаемые приложения, то вам нужно кликнуть по ним правой кнопкой мыши и выбрать «Удалить».
Отключение рекламы в браузере
Браузер – это одна из самых часто используемых программ на компьютере, которая позволяет вам просматривать веб-страницы, смотреть видео, слушать музыку.
• В правом верхнем углу браузера нажмите на иконку с тремя точками и выберите «Настройки».
• В левой панели выберите категорию «Конфиденциальность, поиск и службы».
• В правой панели прокрутите вниз до раздела «Службы» и снимите галочку с опции «Показывать предложения от Microsoft в этом браузере».
После этого реклама от Microsoft в браузере будет отключена, и вы сможете наслаждаться более чистым и быстрым интернет-серфингом.
Однако, это не поможет вам избавиться от рекламы на веб-сайтах, которая может быть также назойливой и опасной. Для этого вам нужно использовать специальные расширения для браузера, которые блокируют рекламные баннеры, всплывающие окна, видео и другие элементы. Существует множество таких расширений, но одним из самых популярных и эффективных является AdBlock. AdBlock – это бесплатное расширение, которое позволяет вам контролировать, какую рекламу вы хотите видеть и какую нет. Вы можете настроить AdBlock по своему вкусу, добавляя или удаляя сайты из белого или черного списка, а также выбирая, какие типы рекламы вы хотите блокировать или разрешать.
Чтобы установить и использовать AdBlock, вам нужно выполнить следующие шаги:
• Перейдите на сайт AdBlock и нажмите на кнопку «Get AdBlock Now».
• В открывшемся окне нажмите на кнопку «Добавить в Microsoft Edge» и подтвердите свой выбор.
• После установки расширения вы увидите иконку AdBlock в правом верхнем углу браузера. Нажмите на нее, чтобы открыть меню настроек.
• В меню настроек вы можете включить или отключить AdBlock для текущего сайта, а также для всех сайтов. Вы также можете настроить фильтры, списки и опции AdBlock, а также посмотреть статистику, сколько рекламы было заблокировано.
После этого реклама на веб-сайтах будет блокироваться, и вы сможете наслаждаться более чистым и безопасным интернет-серфингом.
Отключение рекламы в приложениях
Приложения – это программы, которые вы можете загрузить из Microsoft Store или других источников и использовать на своем компьютере. Некоторые приложения бесплатные, другие платные, а еще другие содержат внутрипрограммные покупки. Кроме того, некоторые приложения содержат рекламу, которая может быть встроена в само приложение или появляться в виде всплывающих окон или баннеров. Реклама в приложениях может быть не только раздражающей, но и замедлять работу приложения, потреблять трафик и батарею, а также представлять угрозу для безопасности.
Чтобы отключить рекламу в приложениях, вам нужно выполнить следующие шаги:
• Откройте приложение «Параметры» и перейдите в раздел «Система».
• В левой панели выберите категорию «Уведомления и действия».
• В правой панели снимите галочку с опции «Получать советы, рекомендации и предложения по работе с Windows».
После этого реклама в приложениях будет отключена, и вы сможете использовать свои любимые программы без помех.
Однако, это не поможет вам избавиться от рекламы в тех приложениях, которые сами по себе являются рекламными или содержат внутрипрограммные покупки. Для этого вам нужно удалить такие приложения с вашего компьютера или заменить их на альтернативные. Вы можете найти множество бесплатных и качественных приложений, которые не содержат рекламы, в интернете или в Microsoft Store.
Отключение рекламы в проводнике
Проводник – это программа, которая позволяет вам просматривать и управлять файлами и папками на вашем компьютере. Проводник также может показывать рекламу, которая связана с функцией OneDrive. OneDrive – это облачное хранилище, которое позволяет вам сохранять и синхронизировать ваши файлы в интернете и получать к ним доступ с любого устройства. OneDrive встроен в Windows и предлагает вам бесплатно 5 ГБ места, а также возможность расширить его за дополнительную плату. Реклама OneDrive появляется в проводнике в виде баннера или уведомления, которые предлагают вам подписаться на OneDrive или увеличить свое место в облаке.
Чтобы отключить рекламу в проводнике, вам нужно выполнить следующие шаги:
• Откройте проводник и нажмите на вкладку «Вид» в верхнем меню.
• Нажмите на кнопку «Параметры» в правом верхнем углу и выберите «Изменить параметры папок и поиска».
• В открывшемся окне перейдите на вкладку «Просмотр».
• В списке «Дополнительные параметры» снимите галочку с опции «Показывать уведомления синхронизации проводника».
После этого реклама в проводнике будет отключена, и вы сможете работать с вашими файлами и папками без помех.
Заключение
Реклама в Windows – это неприятный и нежелательный фактор, который может мешать вашей работе и развлечениям, а также угрожать вашей конфиденциальности и безопасности. К счастью, существует несколько способов отключить рекламу в Windows, в зависимости от ее типа и места появления. В этой статье мы рассмотрели самые эффективные и простые методы, которые помогут вам удалить раздражающую рекламу из Windows и сделать свою систему более чистой и безопасной. Надеемся, что эта информация была полезной. К счастью, существует несколько способов отключить рекламу в Windows, в зависимости от ее типа и места появления. В этой статье мы рассмотрели самые эффективные и простые методы, которые помогут вам удалить раздражающую рекламу из Windows и сделать свою систему более чистой и безопасной. Надеемся, что эта информация была полезной для вас и поможет вам повысить качество вашего пользовательского опыта. Если у вас есть вопросы или пожелания по этой теме, вы можете написать их в комментариях или обратиться к нам за помощью. Спасибо за внимание и удачи!
- Дата: 4-02-2024, 19:24