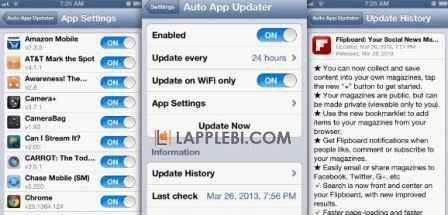Как убрать уведомления Mac
Если вы заметили, что всякий раз при запуске своего Mac вы видите предупреждения об обновлениях приложений, но при этом вас это раздражает, то ниже вы узнаете как можно убрать уведомление Mac для всех или некоторых приложений.
В первую очередь откройте System Preferences (Системные настройки), выберите App Store и отключите Automatically Check For Updates (Автоматическая проверка обновлений). Это позволит убрать уведомление Mac.
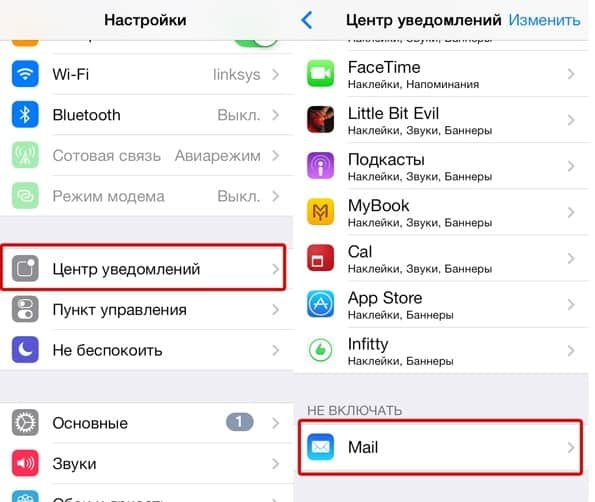
Конечно, это также означает, что вы можете упустить некоторые важные обновления. Чтобы избежать этого, вы можете создать Еженедельный календарь или Напоминания в Центр уведомлений Mac OS, которые будут напоминать вам о проверки обновлений вручную. Для этого необходимо настройку App Store и нажать на кнопку Show Updates (Показать обновления).
Существует несколько вещей, которые вы можете делать с App Store приложением.
Запустите его, нажмите на вкладку Updates(Обновления) и найдите обновления, которые появляются под заголовком Update Software (Обновите приложение). Нажмите на ссылку More (Еще), а затем Control-клик (правой кнопкой мыши) на любом обновление, которое вам не нужно.
Например, обновление драйвера для принтера, которым вы никогда не будут пользоваться. Появится команда Hide Update (Скрыть обновление). Выберите ее и это обновление исчезнет.
К сожалению эта опция доступна не для всех обновлений. Обновления для сторонних приложений не будут отображать такую команду и останутся в списке.
У вас также есть возможность скрыть элементы во вкладки Purshases (Приобретенные). Вам это пригодится, если никогда не собираетесь устанавливать приложение, которое вы приобрели несколько лет назад. Для этого нажмите на кнопку Command (правая кнопка мыши) на элемент в списке и выберите Hide Purchase (Скрыть покупки). (Позже Вы сможете отобразить снова элементы выбрав Store (Магазин) -> View My Account (Просмотреть мою учетную запись), войдите в свой аккаунт, найдите Hidden Purchases (Скрытые покупки), нажмите Управление, затем на кнопку Unhide (Вернуть), которая появляется рядом с каждым скрытым приложением, а затем нажмите кнопку Готово.)
- Дата: 4-09-2016, 23:12