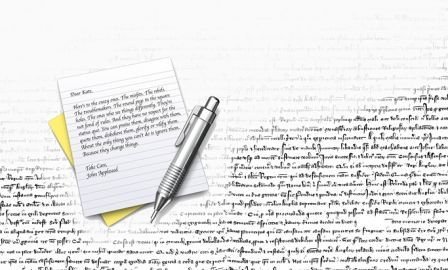MacSnapper — больше чем редактор, меньше чем офисный пакет
Во-первых, MacSnapper это еще один инструмент для создания скриншотов и их быстрого редактирования. Во вторых изюминка данной программы, удобство создания поясняющих документов или учебников. Причем вторую задачу тут выполнять более целесообразно, определившись с этим, можно переходить к обзору.
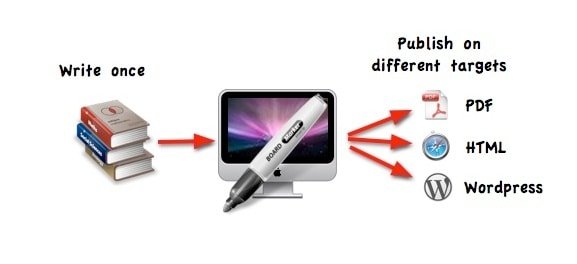
При запуске программа первым делом предлагает создать снимок экрана, это может быть окно, фрагмент или полный экран. После создания снимка, он автоматически попадает в новый «урок», каждый новый снимок будет представлен в виде нового пункта. Кроме непосредственно снимков, приложение работает и с любыми другими изображениями, для импорта достаточно перетянуть нужное изображение из Finder, но не в основное окно, а на название «урока», импортировать можно и PDF документы.
Среди обычных аннотаций (стрелка, овал, прямоугольник, текст), имеются и особенные, к примеру инструмент расставляющий автоматически нумерацию, а так же инструмент позволяющий замылить/высветлить требуемую область. И всё это делается в пару кликов, огорчает только отсутствие инструмента «Кисть», для произвольных заметок, как и в случае с Skitch нет нормальной возможности выставить нужный размер изображению.
Стиль любой аннотации можно изменить, выделив её и вызвав окно «Inspector», помимо этого в окне инспектора можно подготовить свой собственный стиль, который при необходимости, в дальнейшем выбрать «Стилем по умолчанию».
MacSnapper - изюминка данной программы, создания поясняющих документов или учебников
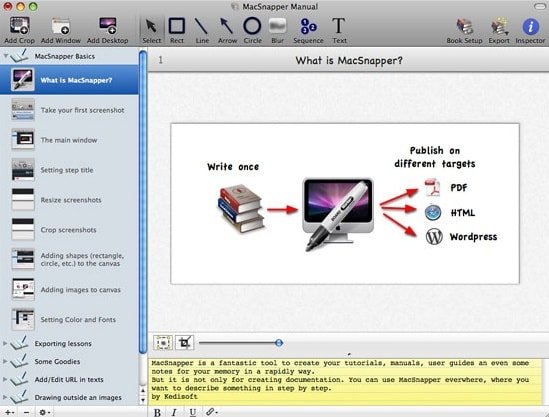
Еще одна положительная черта программы, она позволяет работать с текстом так как вы к этому привыкли, а именно позволяет добавлять линейку от TextEdit со всеми вытекающими от сюда возможностями, причем линейку можно добавить как в окно аннотаций, так и в окно комментария. Делается это через Menu MacSnapper ➝ Format ➝ Text ➝ Show Ruler.
Если возникает необходимость экспортировать изображение, нет ничего проще, достаточно перетянуть файл из бокового меню на рабочий стол или любую другую папку. Другой вариант: воспользоваться выпадающим меню под списком.
Прикинуть как будет выглядеть тот или иной урок, можно нажав кнопку «Preview», выбрав вариант для Web или PDF. MacSnapper содержит различные темы оформления и каждая из них доступна не только при сохранении, но и при просмотре.
Настройки у программы скудны, тут можно лишь настроить темы для экспортируемых документов, выбрать формат сохраняемых файлов и стиль оформления.
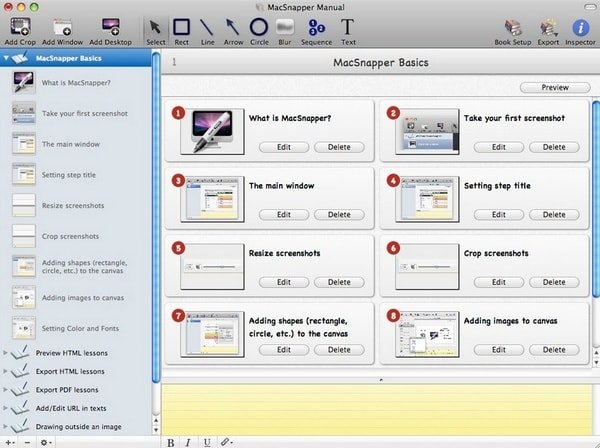
По завершению работы сохранить файл можно либо в формат приложения .csnap, либо как HTML готовый к публикации на сайте, можно сохранить в PDF, а можно моментально добавить в свой блог на WordPress.
В итоге, получаем интересный инструмент для написания статей-уроков, который подойдет скорее блогерам, чем обычным пользователям. По всей видимости в связи с этим строилась и политика цен на это приложение. Но в любом случае у приложения есть свои особенности и некоторым они придутся по вкусу.
- Дата: 24-10-2016, 13:58