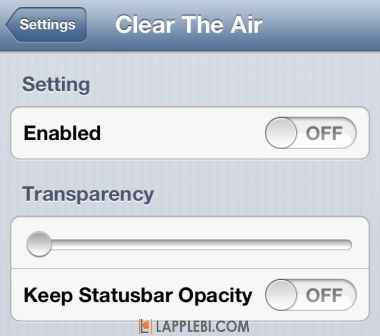Быстрая навигация по настройкам Mac OS
Давайте подумаем о тех ребятах, которые однажды задаются вопросом: чем и как настроить Mac OS на новом компьютере? Любой ветеран Макинтоша знает машину вдоль и поперек, особенно если использует ее для работы. Но что делать новичку, который первую неделю после покупки был всецело поглощен новыми впечатлениями и только теперь начал подумывать, что неплохо бы тут кое-что подстроить и там чутка подкрутить?
Maс OS X славится вылизанностью и обычно настройки по умолчанию удовлетворяют большинство новых пользователей. Но только на первое время. Чем дальше в лес, тем толще партизаны… каждый новый день приносит все больше вопросов.
Как настроить на Mac OS Magic Mouse (ну или обычную мышь)? Где прячется настройка громкости Мака? Как настроить автоматическое обновление приложений и можно ли изменить настройки моего красавца-монитора Apple Cinema Display? И наконец – где вообще у Мака настройки?!
Полная настройка Mac OS

Давайте с самого начала. Вы не знаете, как зайти в системные настройки вашего Мака? Это просто – отправьте курсор мыши в Док и найдите там иконку серого цвета с изображением шестеренок. Нужно просто сделать клик… Там все довольно просто – настройки имеют ясные названия, сгруппированы по сферам ответственности, их заметно меньше, чем количество пунктов в Панели управления Windows, и потратив некоторое время на изучение, вы вполне свободно будете здесь ориентироваться. Однако есть более простой способ, который позволит вам во-первых, почти мгновенно открыть нужную настройку, а во-вторых, отыскать все возможные разделы, отвечающие за интересующий вас предмет.
Соль в том, что окно утилиты имеет поисковую строку и сразу после запуска эта строка активна и приглашает воспользоваться своими услугами, подмигивая курсором. Начните набирать текст, описывающий объект вашего интереса, и тут же вырастет список вариантов, которые система посчитает подходящими для данного случая. При этом иконки относящихся к делу настроек будут подсвечены, давая возможность моментально определить, куда же вам стоит ткнуть мышкой. А можно обойтись и клавиатурой, выбрав при помощи стрелок на клавиатуре нужный пункт и нажав “Enter”.
Предположим, вашу теплую приятельницу интересует, как настроить трекпад на MacBook. Подскажите ей, что достаточно набрать в строке “трек”, чтобы увидеть 4 предлагаемых варианта и 2 подсвеченных иконки, обозначающие подходящие разделы настроек.
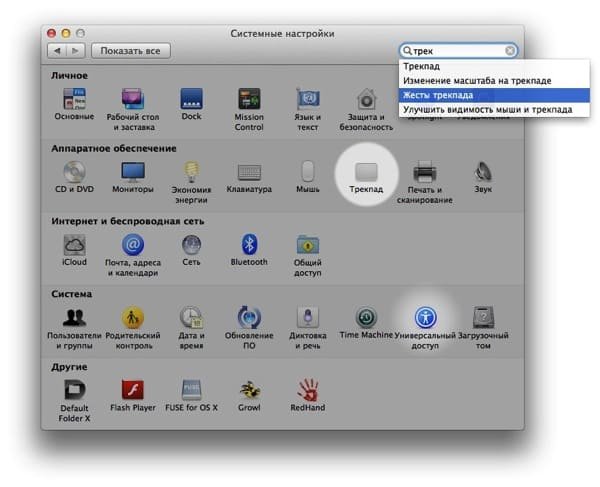
Поиск настроек мыши в Mac OS тоже становится делом трех секунд. Вводите текст “мышь”, выбираете нужный вам вариант и двумя кликами настраиваете колесико верного мауса.
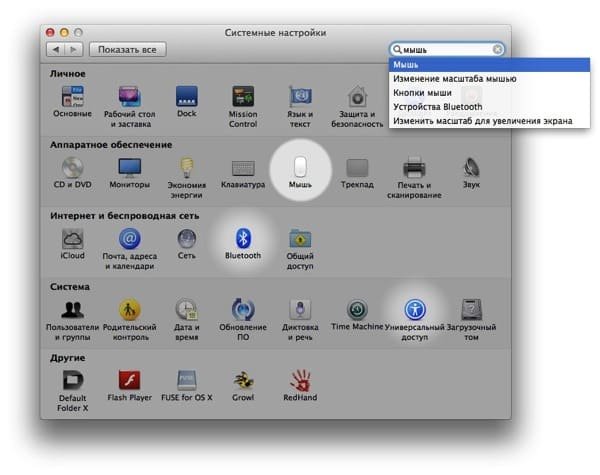
К сожалению, приходится помнить, что не все названия разделов имеют кириллическое написание. Если вам интересно, что и как можно настроить в Доке Mac OS, не спешите набирать в строке поиска слово “док” – система вас не поймет. Причина проста: иконка, за которой скрываются нужные настройки, обозвана по-английски – Dock. Такая же беда с настройками Spotlight, Mission Control, iCloud, Bluetooth, DVD и TimeMachine. А кроме того – с теми не системными приложениями, которые прописывают свои настройки в общую панель. Их можно увидеть в нижней части окна, в разделе “Другие”. В подавляющем большинстве случаев эти программы также имеют названия на латинице.
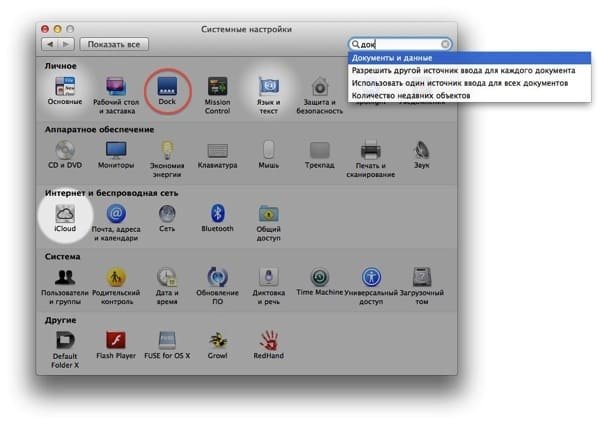
Случается, что строка поиска по каким-то причинам не активируется самостоятельно. В этом случае вы все еще можете довольно быстро перемещаться по настройкам без помощи мыши. Просто нажмите на клавиатуре первую букву в названии настройки… например, “к” – иконка клавиатуры тут же подсветится. Одно нажатие “Enter” – и вы внутри.
Есть одна неприятность: при наличии нескольких иконок, названия которых начинаются с одинаковой буквы, подсвечивается только одна из них и повторные нажатия клавиши ничего не меняют. В таком случае переместиться на нужную иконку можно по клавише “Tab” либо при помощи клавиш со стрелками (небольшое уточнение: способ будет работать, если в настройках клавиатуры, на вкладке “Сочетания клавиш”, вы активируете перемещение по клавише “Tab” между всеми объектами окна, а не только текстовыми блоками).
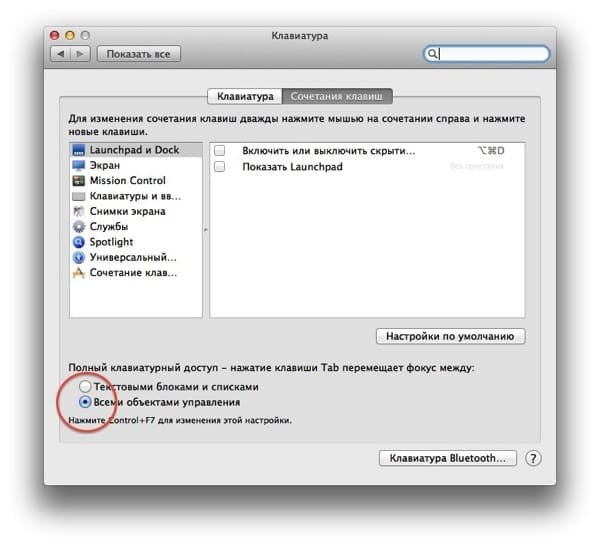
И наконец, короткий совет тем, кто упорно искал, но отчаялся и решил, что настроить iCloud на Mac невозможно (это касается только тех, кто сидит на системе не ниже, чем 10.7.2, поскольку ранние версии Mac OS X не поддерживают этот сервис).
Дело в том, что утилита Системных настроек позволяет отрегулировать доступность того или иного раздела пользователю. Чтобы понять, как это происходит, достаточно найти в шапке главного окна кнопку “Показать все” и либо кликнуть на ней мышью, придержав ее нажатой секунду, либо переместиться на кнопку при помощи клавиши “Tab” и нажать на клавиатуре стрелку вниз.
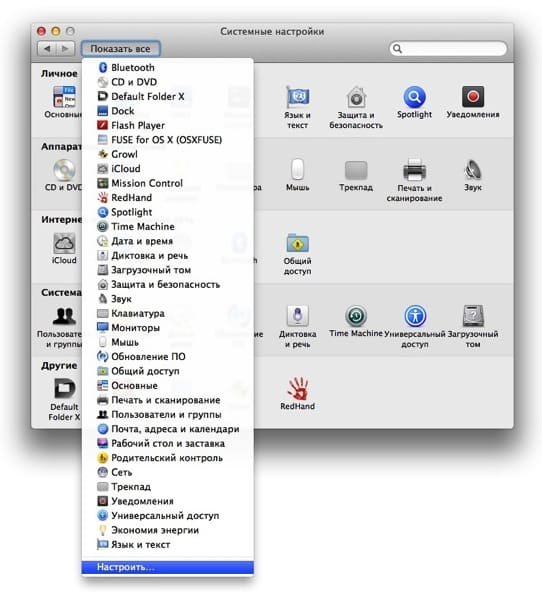
В результате вывалится менюшка с перечнем всех настроек, а в самом конце будет нужный нам пункт “Настроить…”. После его активации можно увидеть, что каждая иконка обзавелась галочкой, наличие или отсутствие которой и управляет отображением данной настройки в главном окне.
Проверьте свою машину – быть может, каким-то случайным образом иконка iCloud просто лишилась галки и только поэтому вам недоступна? В таком случае, просто верните ее на место и не забудьте подтвердить выбор нажатием кнопки “Готово”.
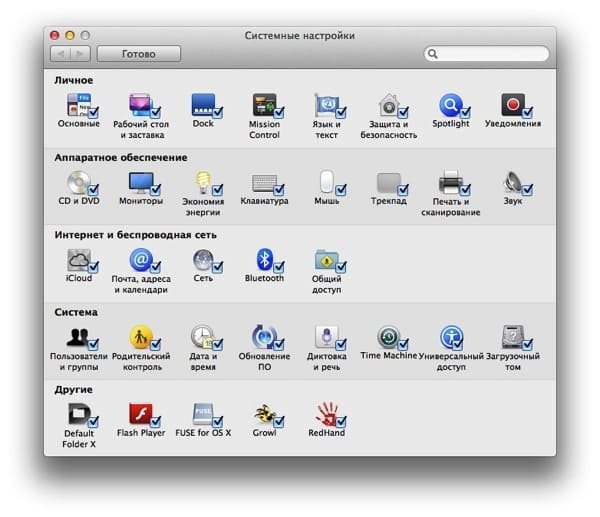
- Дата: 26-01-2022, 12:33