Как открывать и создавать ZIP-архивы на смартфоне iPhone и планшете iPad
ZIP-архивы - это способ сжатия файлов, который позволяет уменьшить их размер и объединить несколько файлов в один. ZIP-архивы удобны для передачи, хранения и резервного копирования данных. Однако, не все устройства имеют встроенную поддержку ZIP-архивов, и иногда требуется установка дополнительных приложений для работы с ними. В этой статье мы расскажем вам, как создавать и открывать ZIP-архивы на iPhone и iPad без установки дополнительных приложений, используя встроенное приложение “Файлы” и другие функции iOS.
Содержание:
► Создание ZIP-архивов на iPhone и iPad
► Открытие ZIP-архивов на iPhone и iPad
► Другие способы работы с ZIP-архивами на iPhone и iPad
Как распаковать и открыть архив ZIP на iPad и iPhone?
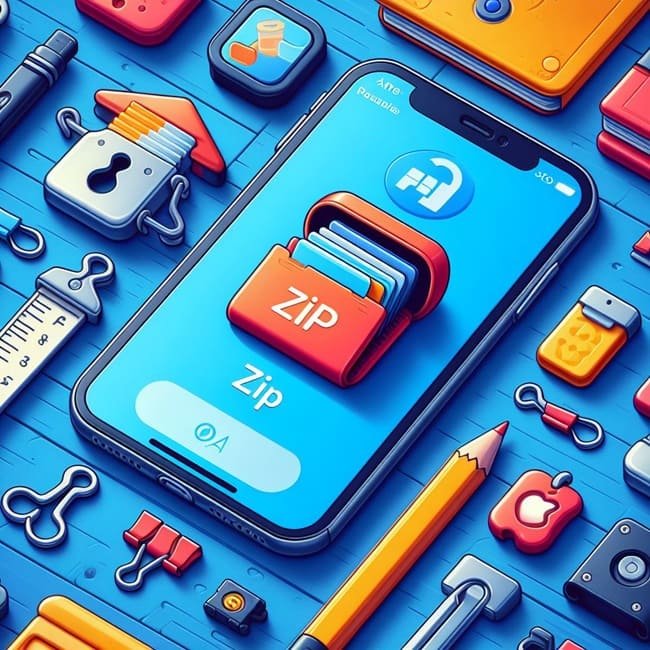
Создание ZIP-архивов на iPhone и iPad
Для того, чтобы создать ZIP-архив на iPhone или iPad, вам нужно выполнить следующие шаги:
• Откройте приложение “Файлы” и выберите местоположение, где хранятся файлы, которые вы хотите архивировать. Это может быть “На моем iPhone”, “iCloud Drive” или другой сервис облачного хранилища.
• Нажмите “Выбрать” в правом верхнем углу экрана и отметьте один или несколько файлов, которые вы хотите архивировать. Вы можете также нажать и удерживать папку, чтобы выбрать все файлы в ней.
• Нажмите “Еще” в правом нижнем углу экрана и выберите “Сжать”. Будет создан ZIP-архив с тем же именем, что и первый выбранный файл, или с именем “Archive.zip”, если вы выбрали несколько файлов или папку. ZIP-архив будет сохранен в том же местоположении, что и исходные файлы.
• Чтобы переименовать ZIP-архив, нажмите и удерживайте его и выберите “Переименовать”. Введите новое имя и нажмите “Готово”.
Открытие ZIP-архивов на iPhone и iPad
Для того, чтобы открыть ZIP-архив на iPhone или iPad, вам нужно выполнить следующие шаги:
• Откройте приложение “Файлы” и выберите местоположение, где хранится ZIP-архив, который вы хотите открыть. Это может быть “На моем iPhone”, “iCloud Drive” или другой сервис облачного хранилища.
• Нажмите на ZIP-архив, который вы хотите открыть. Будет создана папка с тем же именем, что и ZIP-архив, в которой будут распакованы все файлы из архива. Папка будет сохранена в том же местоположении, что и ZIP-архив.
• Чтобы переименовать папку, нажмите и удерживайте ее и выберите “Переименовать”. Введите новое имя и нажмите “Готово”.
• Чтобы открыть файл из папки, нажмите на него. В зависимости от типа файла, он может быть открыт в приложении “Файлы” или в другом приложении, совместимом с этим форматом. Вы можете также нажать и удерживать файл, чтобы получить доступ к дополнительным опциям, таким как “Поделиться”, “Копировать”, “Переместить” и т.д.
Другие способы работы с ZIP-архивами на iPhone и iPad
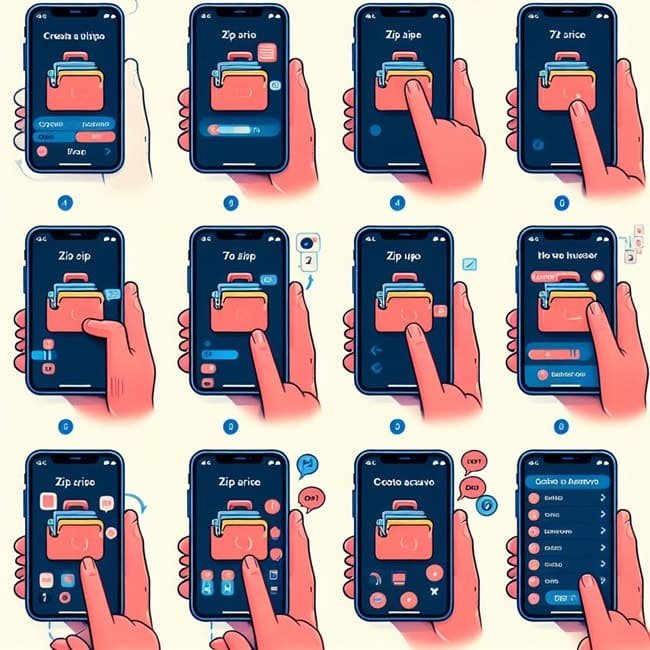
Кроме встроенного приложения “Файлы”, вы можете использовать другие способы работы с ZIP-архивами на iPhone и iPad, такие как:
• Отправка и получение ZIP-архивов по электронной почте. Вы можете прикреплять ZIP-архивы к своим письмам или скачивать ZIP-архивы из входящих писем. Для этого вам нужно использовать приложение “Почта” или другое приложение для работы с электронной почтой. Чтобы прикрепить ZIP-архив к письму, нажмите на значок скрепки в нижнем правом углу экрана и выберите ZIP-архив из приложения “Файлы” или другого источника. Чтобы скачать ZIP-архив из письма, нажмите на него и выберите “Сохранить в Файлы” или другое место для сохранения. Затем вы можете открыть ZIP-архив, как описано выше.
• Использование Mail Drop. Если вы хотите отправить большой ZIP-архив, который превышает лимит размера вложений, вы можете использовать функцию Mail Drop, которая позволяет отправлять файлы до 5 ГБ через iCloud. Для этого вам нужно иметь учетную запись iCloud и включить Mail Drop в настройках “Почты”. Чтобы отправить ZIP-архив через Mail Drop, нажмите на значок скрепки в нижнем правом углу экрана и выберите ZIP-архив из приложения “Файлы” или другого источника. Затем нажмите “Использовать Mail Drop”. ZIP-архив будет загружен в iCloud и получатель получит ссылку для скачивания ZIP-архива в течение 30 дней.
• Использование общих папок в iCloud Drive. Если вы хотите поделиться несколькими ZIP-архивами или другими файлами с друзьями или коллегами, вы можете использовать функцию общих папок в iCloud Drive, которая позволяет предоставлять доступ к папке с файлами другим пользователям iCloud. Для этого вам нужно иметь учетную запись iCloud и включить iCloud Drive в настройках. Чтобы создать общую папку в iCloud Drive, откройте приложение “Файлы” и выберите папку в iCloud Drive, которую вы хотите сделать общей. Нажмите и удерживайте папку и выберите “Поделиться”. Затем нажмите “Добавить людей” и выберите способ отправки приглашения, например, по электронной почте, сообщению или ссылке. Вы можете также выбрать, кто может получить доступ к папке: только приглашенные, любой с ссылкой или любой в iCloud. Вы можете также выбрать, могут ли другие пользователи просматривать или редактировать файлы в папке. Чтобы принять приглашение к общей папке, нажмите на ссылку или сообщение и выберите “Присоединиться к папке”. Папка появится в вашем приложении “Файлы” в разделе “Общие папки”. Вы можете открыть ZIP-архивы в общей папке.
• Использование функции AirDrop. Если вы хотите отправить или получить ZIP-архив с другого устройства Apple, вы можете использовать функцию AirDrop, которая позволяет передавать файлы по беспроводной сети. Для этого вам нужно включить AirDrop на обоих устройствах в центре управления или в настройках. Чтобы отправить ZIP-архив через AirDrop, нажмите и удерживайте его в приложении “Файлы” и выберите “Поделиться”. Затем выберите устройство, на которое вы хотите отправить ZIP-архив, и подтвердите отправку. Чтобы получить ZIP-архив через AirDrop, нажмите на всплывающее уведомление и выберите “Принять”. ZIP-архив будет сохранен в приложении “Файлы” в разделе “Загрузки”. Затем вы можете открыть ZIP-архив, как описано выше.
• Использование облачных сервисов. Если вы хотите хранить, синхронизировать или делиться ZIP-архивами с другими пользователями, вы можете использовать облачные сервисы, такие как iCloud Drive, Google Drive, Dropbox и т.д. Для этого вам нужно установить приложения этих сервисов на ваш iPhone или iPad и войти в свои учетные записи. Чтобы загрузить ZIP-архив в облачный сервис, нажмите и удерживайте его в приложении “Файлы” и выберите “Поделиться”. Затем выберите нужный сервис и следуйте инструкциям на экране. Чтобы скачать ZIP-архив из облачного сервиса, откройте приложение сервиса и найдите ZIP-архив. Нажмите на него и выберите “Открыть в Файлы” или другое место для сохранения. Затем вы можете открыть ZIP-архив, как описано выше.
• Использование функции Quick Look. Если вы хотите просмотреть содержимое ZIP-архива без распаковки его, вы можете использовать функцию Quick Look, которая позволяет быстро открыть файлы разных форматов в приложении “Файлы”. Для этого вам нужно нажать на ZIP-архив и подождать, пока он загрузится. Затем вы можете пролистывать файлы внутри ZIP-архива, увеличивать и уменьшать их, а также открывать их в других приложениях. Чтобы закрыть Quick Look, нажмите на крестик в левом верхнем углу экрана.
• Использование функции Shortcuts. Если вы хотите автоматизировать процесс создания или открытия ZIP-архивов, вы можете использовать функцию Shortcuts, которая позволяет создавать и запускать сценарии для разных задач на вашем iPhone или iPad. Для этого вам нужно установить приложение “Shortcuts” из App Store и создать или скачать нужный сценарий для работы с ZIP-архивами. Например, вы можете создать сценарий, который позволяет выбрать несколько файлов и создать из них ZIP-архив одним нажатием. Или вы можете создать сценарий, который позволяет открыть ZIP-архив и извлечь из него нужный файл. Вы можете запускать сценарии из приложения “Shortcuts” или добавлять их в центр управления или виджеты для быстрого доступа.
Заключение
ZIP-архивы - это удобный способ сжатия и объединения файлов, который может сэкономить место и упростить передачу данных. На iPhone и iPad вы можете создавать и открывать ZIP-архивы без установки дополнительных приложений, используя встроенное приложение “Файлы” и другие функции iOS. Вы также можете использовать другие способы работы с ZIP-архивами, такие как отправка и получение по электронной почте, использование Mail Drop, использование общих папок в iCloud Drive, использование функции AirDrop или использование облачных сервисов. Таким образом, вы можете легко и безопасно управлять ZIP-архивами на вашем iPhone или iPad.
- Дата: 2-02-2024, 18:21















