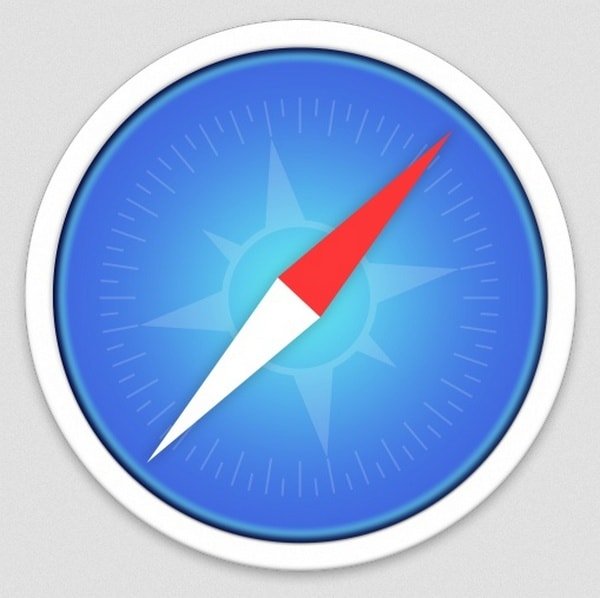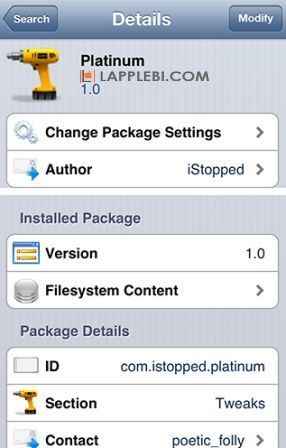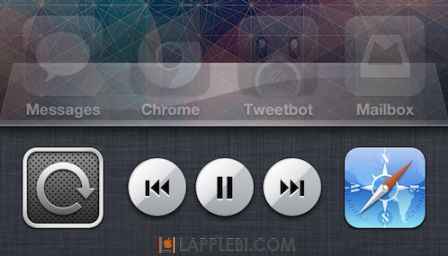Как перенести закладки, историю и пароли из Chrome в Safari?
В современном мире интернет является неотъемлемой частью нашей жизни. Мы используем его для работы, учебы, развлечений, общения и многого другого. Для доступа к интернету нам нужен специальный инструмент - веб-браузер. Веб-браузер - это программа, которая позволяет нам просматривать веб-страницы, загружать файлы, вводить данные, слушать музыку, смотреть видео и т.д.
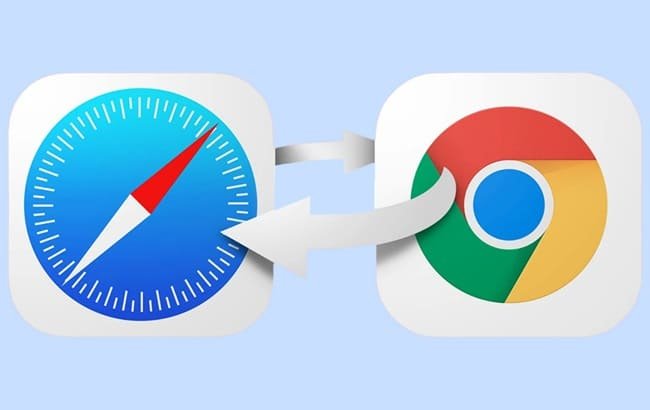
Как перенести все данные из хрома в сафари?
Существует множество веб-браузеров, которые отличаются по функциональности, скорости, безопасности, дизайну и другим параметрам. Каждый пользователь может выбрать тот браузер, который ему больше нравится или подходит для его целей. Согласно статистике за май 2024 года, самыми популярными браузерами в мире являются:
• Google Chrome - 64,5%
• Safari - 18,6%
• Firefox - 3,6%
• Edge - 3,4%
• Opera - 2,2%
• Другие - 7,7%
Как видим, Google Chrome занимает лидирующее положение с большим отрывом от конкурентов. Это объясняется тем, что Chrome имеет множество преимуществ, таких как:
• Высокая скорость работы и загрузки страниц
• Большое количество расширений и приложений
• Синхронизация данных между разными устройствами
• Встроенный переводчик и режим инкогнито
• Поддержка всех популярных операционных систем и платформ
Однако Chrome также имеет некоторые недостатки, которые могут заставить пользователей искать альтернативы. Например:
• Большое потребление ресурсов системы и батареи
• Недостаточная защита конфиденциальности и отслеживание активности
• Неудобный интерфейс и отсутствие настроек
• Несовместимость с некоторыми веб-сайтами и сервисами
Одним из возможных вариантов замены Chrome является Safari - веб-браузер, разработанный компанией Apple и предустановленный на всех устройствах с операционной системой macOS и iOS. Safari также имеет свои достоинства и недочеты, которые мы рассмотрим далее.
Преимущества Safari:
• Низкое потребление ресурсов системы и батареи
• Высокий уровень безопасности и конфиденциальности
• Интеграция с другими продуктами и сервисами Apple
• Элегантный и минималистичный дизайн
• Режим чтения и поддержка Touch Bar
Недостатки Safari:
• Ограниченное количество расширений и приложений
• Отсутствие синхронизации данных с другими браузерами и платформами
• Не поддерживает некоторые веб-стандарты и функции
• Не доступен для операционных систем, кроме macOS и iOS
Как видим, Safari может быть хорошим выбором для пользователей, которые ценят простоту, эффективность и интеграцию с экосистемой Apple. Однако при переходе с Chrome на Safari возникает вопрос: как перенести все свои данные, такие как закладки, историю и пароли, которые хранятся в предыдущем браузере? Ведь это важная информация, которая помогает нам быстро и удобно находить нужные веб-сайты, вспоминать просмотренные страницы и входить в свои аккаунты. К счастью, существует несколько способов решить эту проблему, которые мы рассмотрим ниже.
Способы переноса данных из Chrome в Safari
Перенос данных из Chrome в Safari можно осуществить двумя основными способами: автоматическим и ручным. Автоматический способ подходит для тех, кто впервые запускает Safari на своем Mac или кто хочет импортировать все данные из Chrome в Safari одним кликом. Ручной способ подходит для тех, кто хочет импортировать только определенные данные из Chrome в Safari или кто уже использует Safari и хочет обновить свои данные из Chrome. Рассмотрим каждый способ подробнее.
Автоматический способ переноса данных из Chrome в Safari
Для выполнения автоматического переноса данных из Chrome в Safari нужно следовать следующим шагам:
• Закрыть все браузеры на Mac.
• Запустить Safari, обратить внимание на версию, при необходимости обновить.
• Выбрать меню “Файл”, “Импортировать из”, дальше выбрать браузер Chrome.
• В появившемся окне выбрать, что нужно импортировать: закладки, историю, пароли.
• Нажать кнопку “Импортировать”.
После этого все данные из Chrome будут перенесены в Safari. Импортированные закладки появятся после ранее добавленных закладок, импортированная история отобразится вместе с ранее добавленной историей, импортированные пароли будут сохранены в связке ключей iCloud для удобного автозаполнения учетных данных на веб-сайтах.
Ручной способ переноса данных из Chrome в Safari
Для выполнения ручного переноса данных из Chrome в Safari нужно следовать следующим шагам:
• Закрыть все браузеры на Mac.
• Запустить Chrome, выбрать меню “Настройки”, “Больше инструментов”, “Экспорт закладок” и сохранить файл с закладками в формате HTML.
• Запустить Chrome, выбрать меню “Настройки”, “Автозаполнение”, “Пароли”, нажать на три точки рядом с “Сохраненные пароли” и выбрать “Экспорт паролей” и сохранить файл с паролями в формате CSV.
• Запустить Safari, выбрать меню “Файл”, “Импортировать из”, “Закладки HTML” и выбрать файл с закладками, сохраненный из Chrome.
• Запустить Safari, выбрать меню “Файл”, “Импортировать из”, “Пароли CSV” и выбрать импортировать.
• Нажать кнопку “Импортировать”.
После этого выбранные данные из Chrome будут перенесены в Safari. Импортированные закладки появятся в папке “Импортированные” в списке закладок, импортированные пароли будут сохранены в связке ключей iCloud для удобного автозаполнения учетных данных на веб-сайтах.
Однако этот способ имеет один недостаток: он не позволяет перенести историю просмотра из Chrome в Safari. Для этого нужно использовать другой способ, который мы рассмотрим далее.
Перенос истории просмотра из Chrome в Safari
Для переноса истории просмотра из Chrome в Safari нужно воспользоваться специальной программой, которая может конвертировать файл истории Chrome в формат, поддерживаемый Safari. Одной из таких программ является History Converter, которую можно бесплатно скачать с сайта разработчика. Для использования этой программы нужно следовать следующим шагам:
• Закрыть все браузеры на Mac.
• Запустить History Converter и выбрать файл истории Chrome, который находится по пути ~/Library/Application Support/Google/Chrome/Default/History.
• Выбрать формат выходного файла, в нашем случае это Safari Bookmarks HTML File.
• Нажать кнопку “Convert” и сохранить файл с историей в формате HTML.
• Запустить Safari, выбрать меню “Файл”, “Импортировать из”, “Закладки HTML” и выбрать файл с историей, сохраненный из History Converter.
После этого история просмотра из Chrome будет перенесена в Safari. Импортированная история появится в папке “Импортированные” в списке закладок.
Вывод
Перенос данных из Chrome в Safari - несложная задача, которая может быть выполнена двумя основными способами: автоматическим и ручным. Автоматический способ позволяет импортировать все данные из Chrome в Safari одним кликом, но требует, чтобы Safari был запущен впервые или не содержал ранее импортированных данных. Ручной способ позволяет импортировать только определенные данные из Chrome в Safari, но требует, чтобы данные были сначала экспортированы из Chrome в файлы и затем импортированы из файлов в Safari. Кроме того, для переноса истории просмотра из Chrome в Safari нужно использовать специальную программу, которая может конвертировать файл истории Chrome в формат, поддерживаемый Safari. Выбор способа зависит от личных предпочтений и потребностей пользователя.
- Дата: 17-01-2024, 21:00