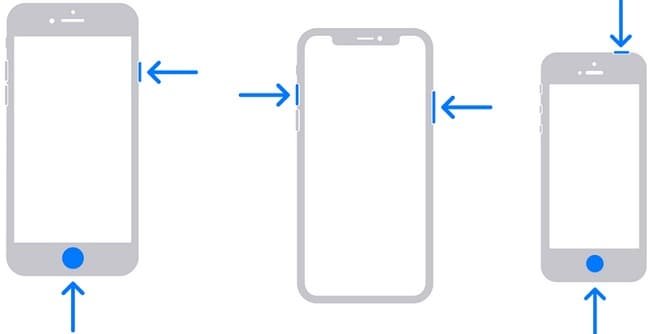Как сделать скриншот на Apple iPhone
Скриншоты - это полезная функция современных смартфонов, включая iPhone. Они позволяют вам захватывать изображения экрана вашего устройства, чтобы сохранить важные моменты, поделиться информацией или решить проблемы с поддержкой. В этой статье мы расскажем, как делать скриншоты на различных моделях iPhone и как использовать некоторые функции, связанные с этой возможностью.

Как сделать скриншот на iPhone
На iPhone есть несколько способов сделать скриншот. Вот как это сделать на различных моделях:
Для iPhone с кнопкой "Домой" (например, iPhone 8 и более ранние модели):
Шаг 1: Откройте экран, который вы хотите захватить скриншотом.
Шаг 2: Нажмите и удерживайте кнопку "Домой" (кнопка с круглым значком в нижней части передней панели устройства).
Шаг 3: Нажмите и одновременно удерживайте кнопку "Включение/Выключение" (кнопка на правом боковом краю устройства).
Шаг 4: Отпустите обе кнопки, и скриншот будет сохранен в вашей Фотогалерее.
Для iPhone без кнопки "Домой" (например, iPhone X и новее модели):
Шаг 1: Откройте экран, который вы хотите захватить скриншотом.
Шаг 2: Нажмите и одновременно удерживайте кнопку "Боковая/Включение" (кнопка на правом боковом краю устройства) и кнопку "Громкость +" (кнопка на левом боковом краю устройства).
Шаг 3: Отпустите обе кнопки, и скриншот будет сохранен в вашей Фотогалерее.
Где найти скриншоты
Скриншоты, которые вы сделали, автоматически сохраняются в разделе "Скриншоты" в вашей Фотогалерее. Чтобы открыть их, выполните следующие действия:
Шаг 1: Зайдите в "Фото" на вашем iPhone.
Шаг 2: В разделе "Альбомы" найдите альбом "Скриншоты".
Шаг 3: Откройте альбом и найдите свои скриншоты.
Как редактировать скриншоты
После того, как вы сделали скриншот, вы можете его редактировать, добавлять текст, рисунки и многое другое. Встроенные инструменты для редактирования позволяют выполнять различные действия:
Шаг 1: Откройте скриншот из альбома "Скриншоты" в вашей Фотогалерее.
Шаг 2: Нажмите на кнопку "Править" в верхнем правом углу экрана.
Вот некоторые инструменты редактирования, которые доступны:
• Кадрирование: Выделите интересующую вас область скриншота и обрежьте ее по желанию.
• Рисование: Выберите кисть, цвет и рисуйте на скриншоте прямо в приложении "Фото".
• Текст: Добавьте текстовую надпись на скриншот, выбрав размер и стиль шрифта.
• Заливка: Залейте область на скриншоте определенным цветом.
• Обводка: Выделите объект на скриншоте обводкой.
Как сделать скриншот с прокруткой на iPhone
С недавними обновлениями операционной системы iOS на iPhone появилась возможность делать скриншоты с прокруткой, что позволяет захватывать большие страницы, содержимое которых не помещается на одном экране. Чтобы использовать эту функцию:
Шаг 1: Сделайте обычный скриншот, как описано в пункте 1.
Шаг 2: После того, как скриншот появится в углу экрана, нажмите на него.
Шаг 3: В открывшемся окне выберите "Полный захват страницы".
Шаг 4: iPhone автоматически выполнит прокрутку и захватит дополнительный контент, если он есть на странице.
Как сделать скриншот с помощью Siri
С Siri, виртуальным ассистентом iPhone, вы можете также делать скриншоты голосом. Просто скажите "Сделай скриншот" или "Сделай скриншот экрана", и Siri выполнит команду.
Как поделиться скриншотом
После того, как вы сделали скриншот и, возможно, внесли в него необходимые изменения, вы можете поделиться им с другими любым удобным способом. Вот несколько путей для этого:
Поделиться через сообщения:
• Откройте скриншот в альбоме "Скриншоты" в приложении "Фото".
• Нажмите на кнопку "Поделиться" (это значок квадрат с стрелкой вверх) в правом нижнем углу экрана.
• Выберите приложение сообщений и выберите получателя.
• Нажмите на кнопку "Отправить".
Поделиться через социальные сети и другие платформы:
• Откройте скриншот в альбоме "Скриншоты" в приложении "Фото".
• Нажмите на кнопку "Поделиться" (значок квадрата с стрелкой вверх) в правом нижнем углу экрана.
• Выберите приложение или социальную сеть, через которую вы хотите поделиться скриншотом (например, Facebook, Twitter, Instagram и т. д.).
• Добавьте к скриншоту комментарии, если это необходимо.
• Нажмите на кнопку "Поделиться" или "Отправить".
Как удалить скриншоты
Скриншоты, как и другие фотографии, можно удалять с вашего iPhone. Вот как это сделать:
• Откройте приложение "Фото".
• Перейдите в альбом "Скриншоты".
• Выберите скриншот, который вы хотите удалить.
• Нажмите на кнопку "Удалить" (это значок корзины).
• Подтвердите удаление, нажав "Удалить фото".
Пожалуйста, помните, что удаленные скриншоты нельзя будет восстановить, так что будьте внимательны перед удалением.
Выводы
Скриншоты - это удобная и полезная функция на iPhone, позволяющая захватывать моменты, сохранять важную информацию и делиться ею с другими. Надеюсь, что это руководство помогло вам разобраться, как сделать скриншот на вашем устройстве iPhone и как использовать связанные с этим функции.
Не забывайте экспериментировать с инструментами редактирования, чтобы сделать свои скриншоты более выразительными и информативными. А также не забывайте удалять ненужные скриншоты, чтобы освободить место на вашем устройстве.
Сделанные скриншоты могут быть полезными для сохранения доказательств, решения проблем или просто для сохранения важных моментов в вашей жизни. Надеюсь, что эта статья помогла вам максимально использовать функцию скриншотов на вашем iPhone!
- Дата: 30-07-2023, 17:54